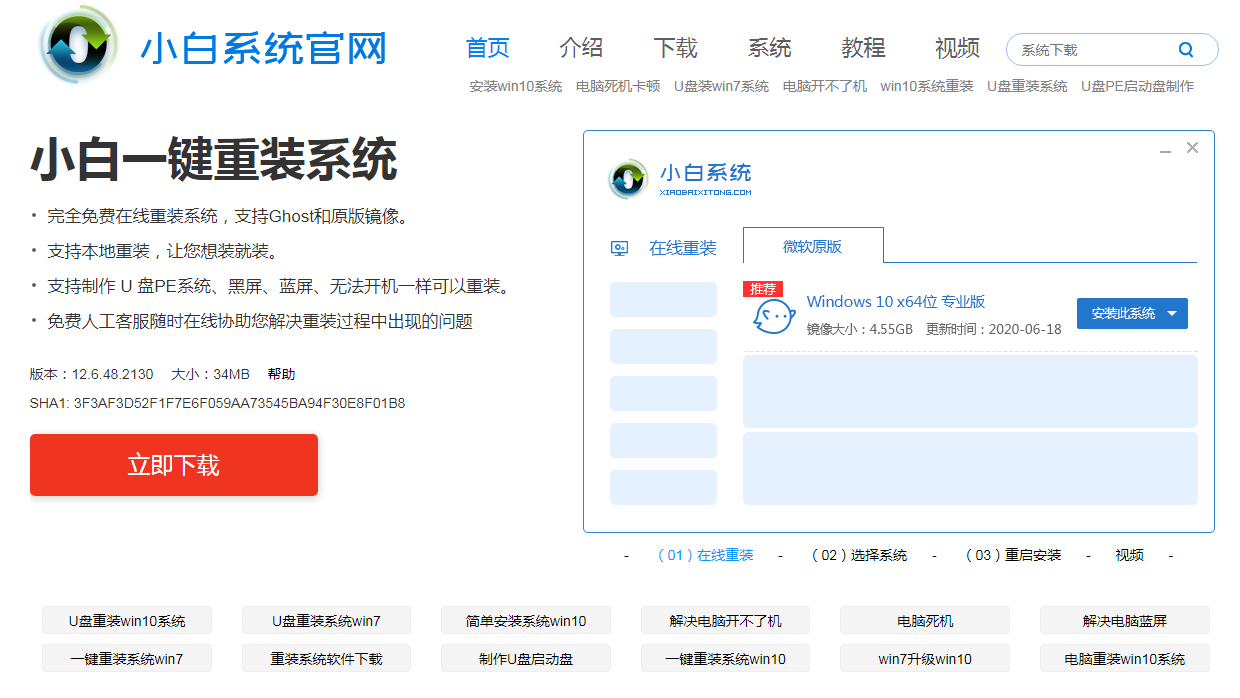
工具/原料:
系统版本:Windows10
品牌型号:华硕无畏Pro16
软件版本:小白三步装机版
方法/步骤:
利用小白三步装机版软件进行重装系统
1.搜索【小白三步装机版】软件,点击下载。

2.下载后打开软件,选择重装的系统后点击【立即重装】,建议重装前关闭系统原先下载的杀毒软件,避免被拦截。

3.点击后请耐心等待系统下载。

4.下载完成后会进行安装。

5.安装部署完成后,系统需要进行重启。

6.重启过程中,请选择箭头所示选项后按Enter键。

7.进入之后,软件会进行Win10系统的安装。


8.点击【立即重启】,重启系统。

9.系统重启成功后选择Win10,等待几分钟后进入桌面,这样Win10电脑系统重装就完成了。

总结:
以上就是Win10系统重装的详细步骤,方法简单且易操作,如果在电脑使用过程中遇到需要进行系统重装的,可以按照以上步骤进行。






