
电脑在我们的日常生活中扮演着越来越重要的角色,它与我们的生活息息相关,电脑的出现在很大程度上改变了人们的生活方式。 最近有不少用户询问重装电脑系统的操作步骤。 为此,我们收集了很多资料。 快来看看电脑系统重装布局图吧!
电脑可以说是最常用的电子设备之一,需要安装操作系统才能正常使用。 有些网友刚组装完电脑,不知道如何重装电脑系统。 下面将教大家一个通用而简单的电脑重装系统步骤。
工具/材料:
系统版本:windows10系统
品牌型号:联想ThinkBook 14
软件版本:小鱼一键重装系统工具v2290
方法/步骤:
电脑系统重装布置图:
1、首先在电脑上安装小鱼一键重装系统工具,打开,插入空白U盘,选择U盘重装系统模式,点击开始制作启动盘。
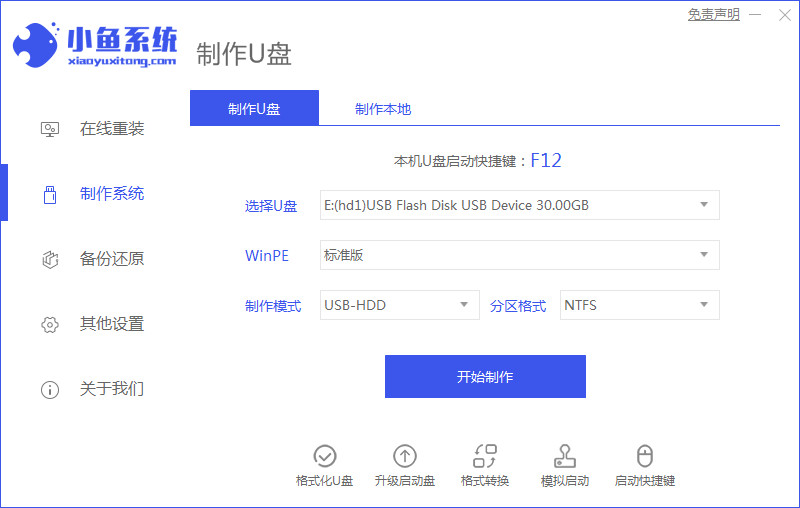
2、制作系统界面选择需要安装的电脑系统,点击开始制作u盘启动盘。
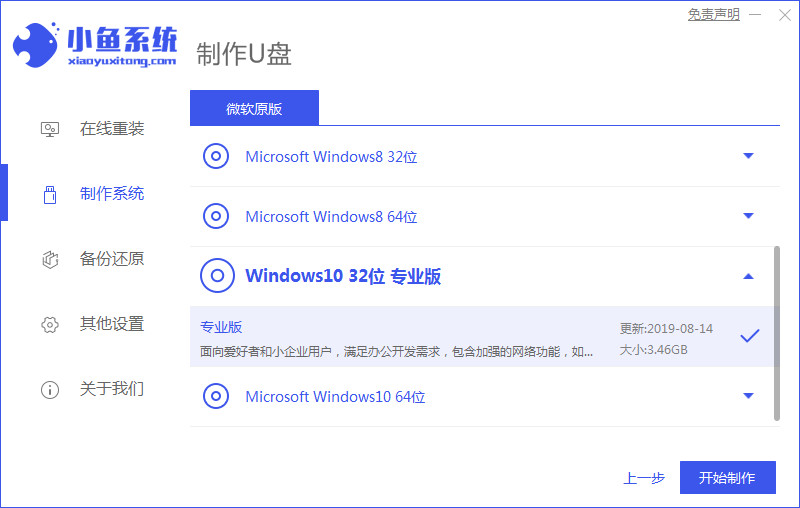
3、等待制作u盘启动盘成功后,可先预览需要安装的电脑或者组装电脑主板的启动热键,然后再拔除u盘退出。
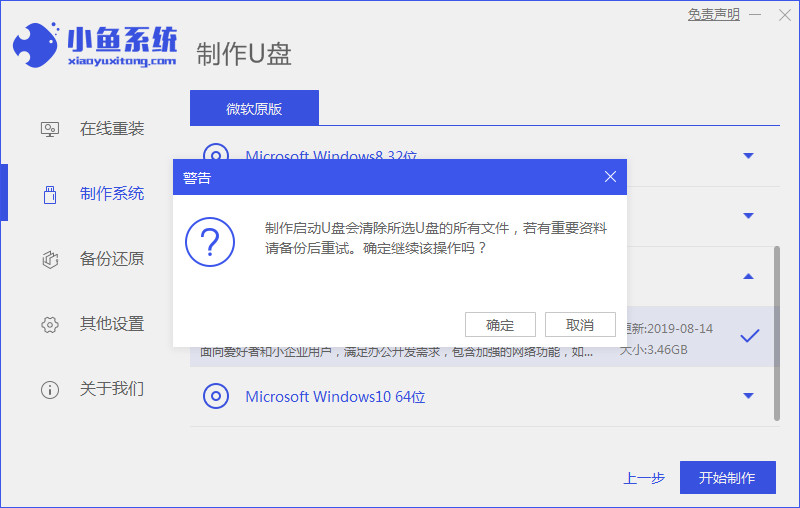
4、将U盘启动盘插入电脑,选择USB启动项回车确认进入pe选择界面,选择第一个pe系统回车进入。 在pe系统桌面打开小鱼安装工具,然后选择系统,点击安装。

5、等待安装完成后,选择立即重启电脑。
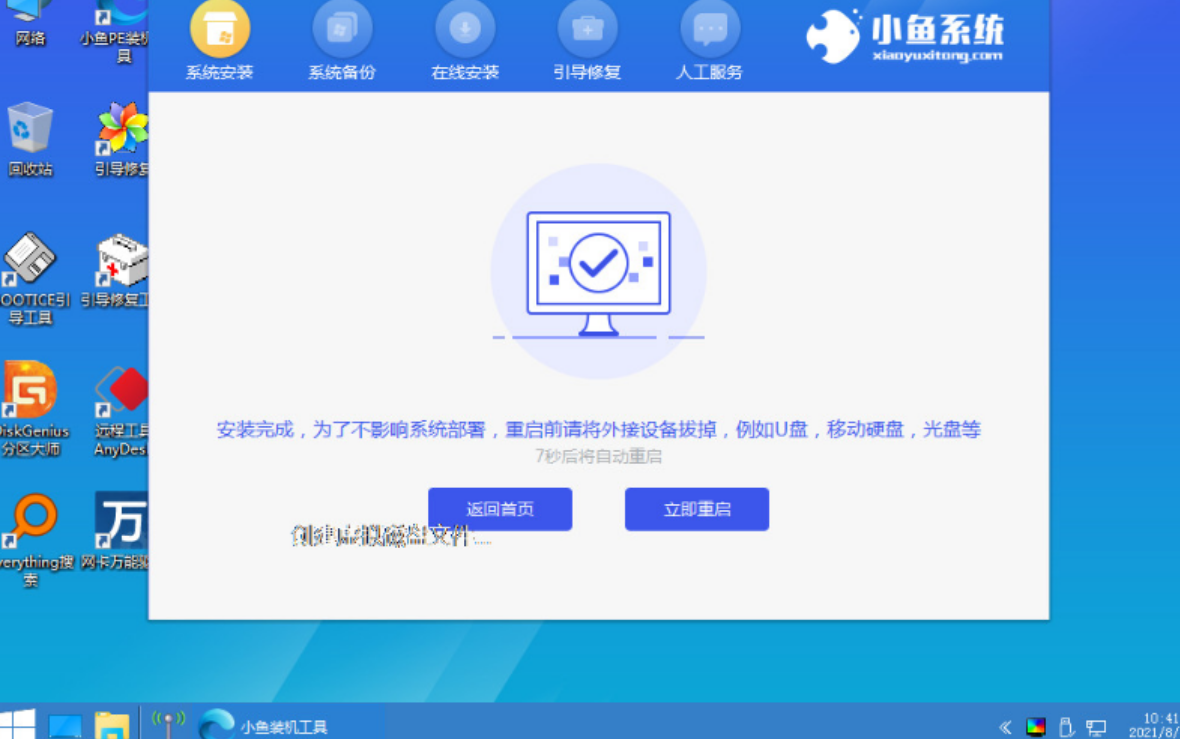
6、等待进入到新的系统桌面即表示安装成功。
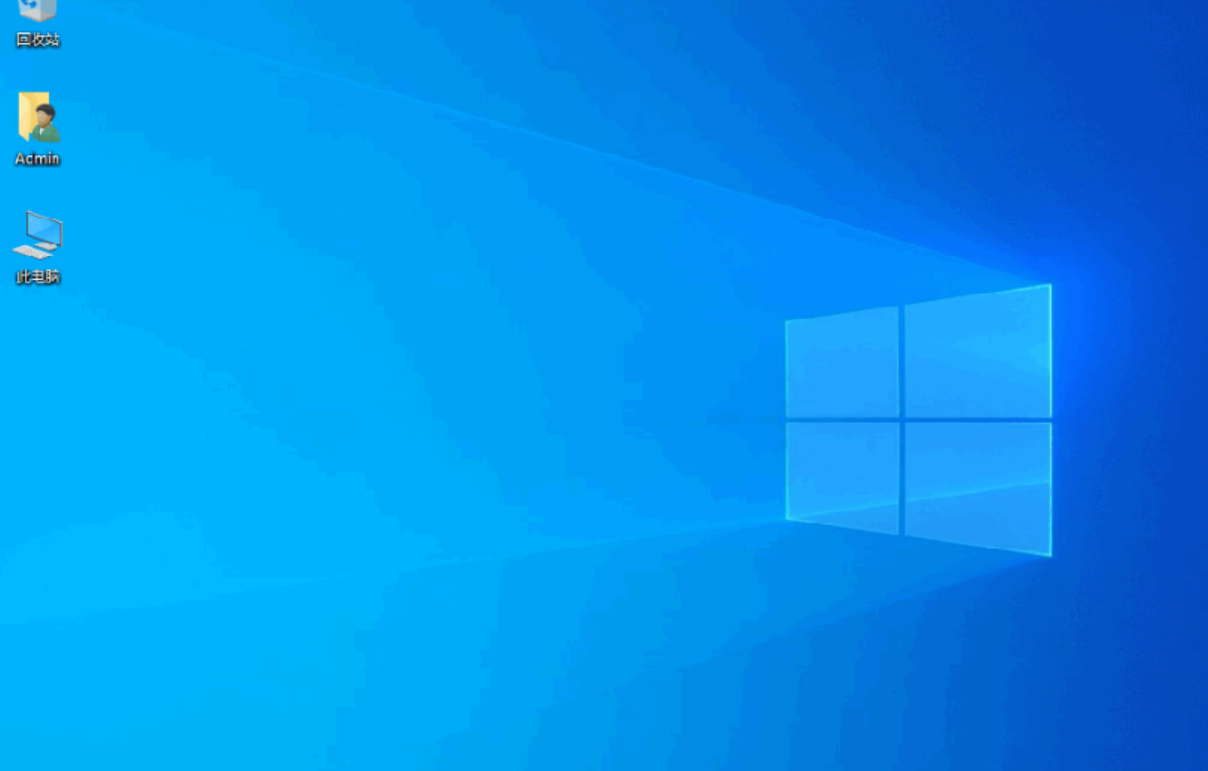
总结:
制作好U盘启动盘后,进入pe系统,等待安装完成,选择立即重启电脑。 等待进入新的系统桌面即表示安装成功。






