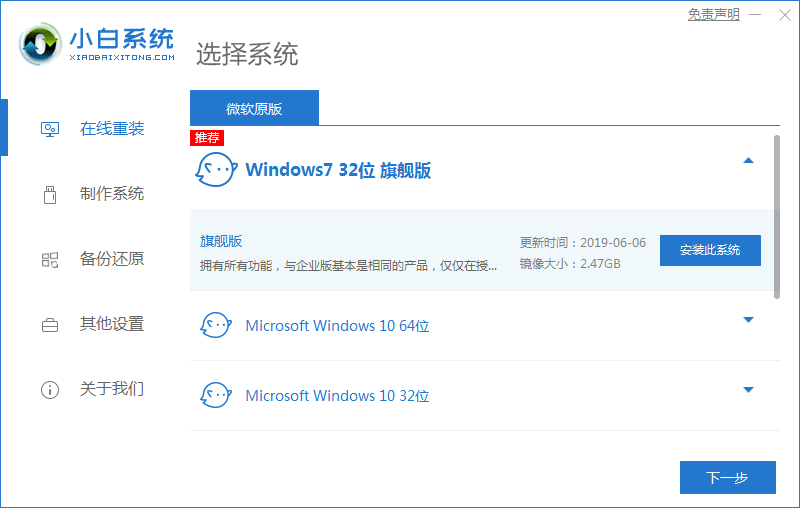
由于很多人在使用电脑时不注意规则和功能,很容易导致系统死机。 这时候就需要给电脑重装系统了。 那么电脑重装系统的方法是什么呢? 以下是小编推荐的具体步骤。
工具/材料:
系统版本:Windows7
品牌型号:戴尔dell 500
软件版本:小白一键重装系统V2209
方法/步骤:
使用小白一键重装系统工具的在线重装功能安装win7系统
1、电脑重装系统,首先要提前下载小白一键重装系统。
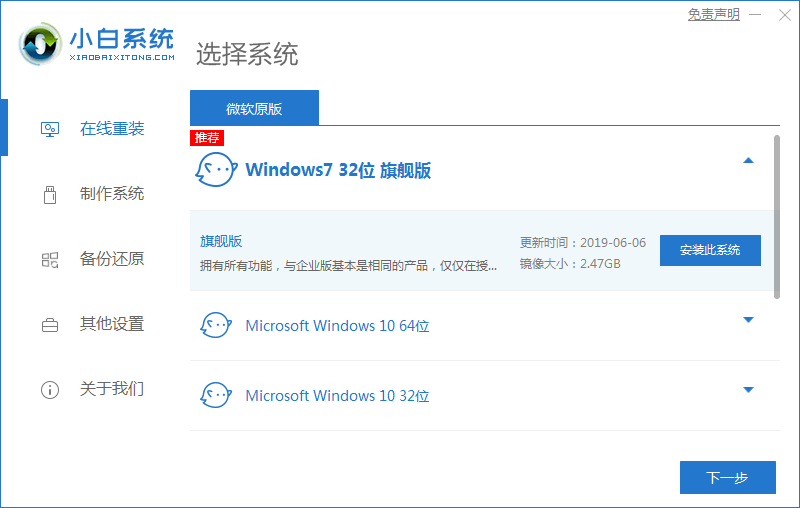
2、选择好要在电脑上安装的软件。

3、开始安装设备驱动和系统镜像。
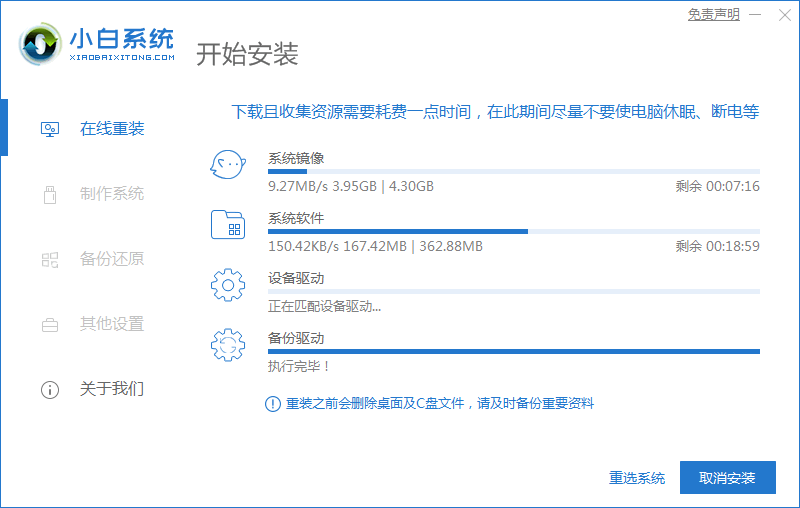
4、进入到环境部署页面,等待稍后重启。
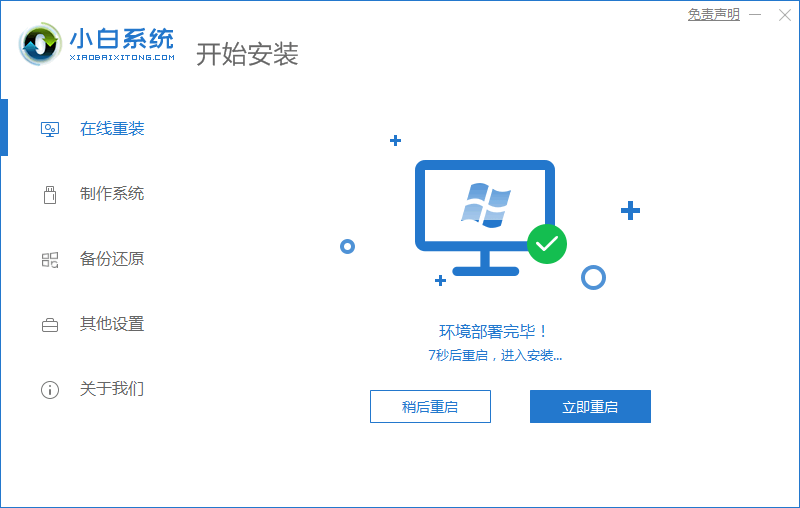
5、选择要启动的操作系统,首先选择小白PE系统。

6、等待系统安装Windows7。
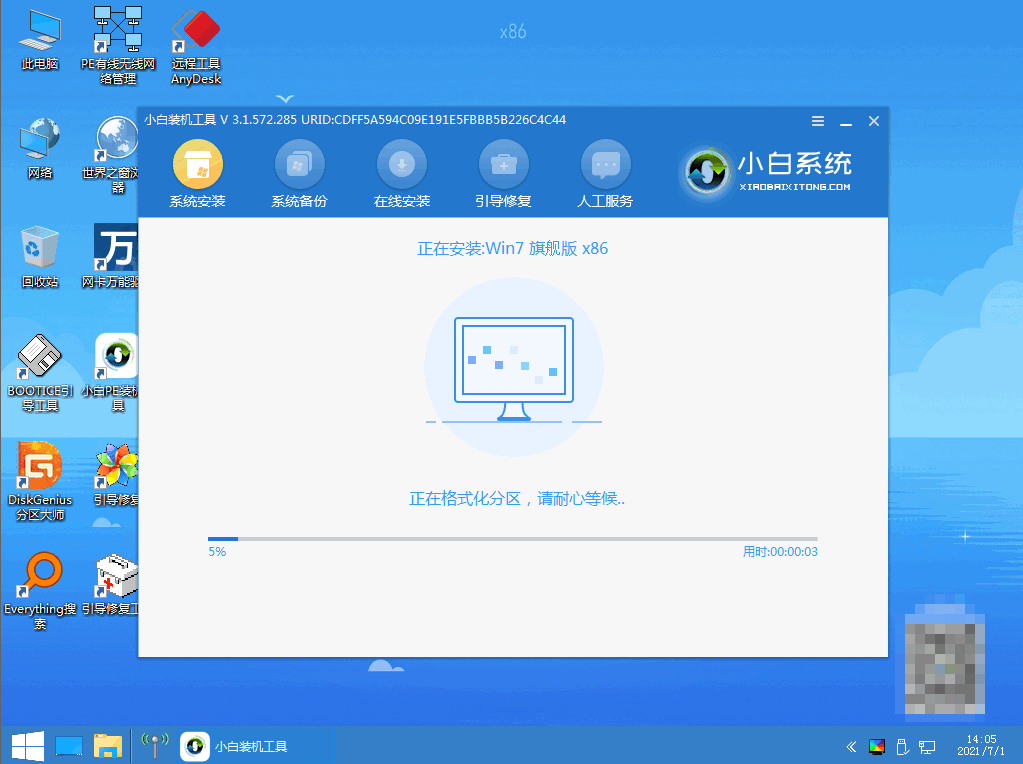
7、在引导修复工具界面确立BIOS分区。
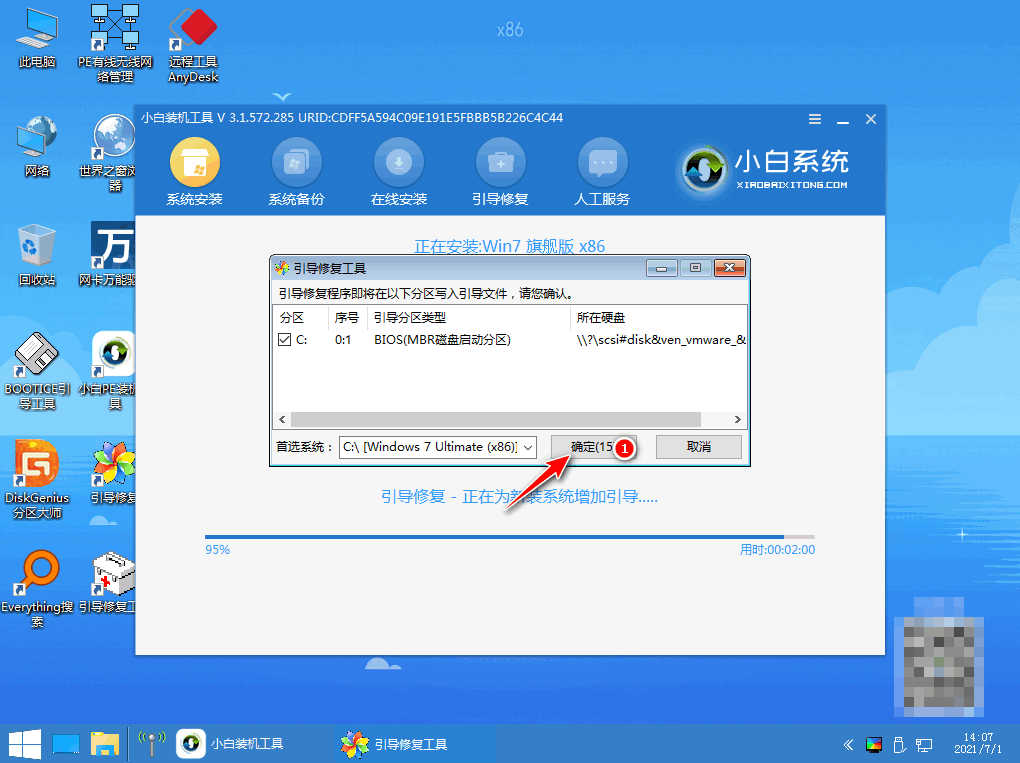
8、进入到到win7安装页面,回写PE菜单。
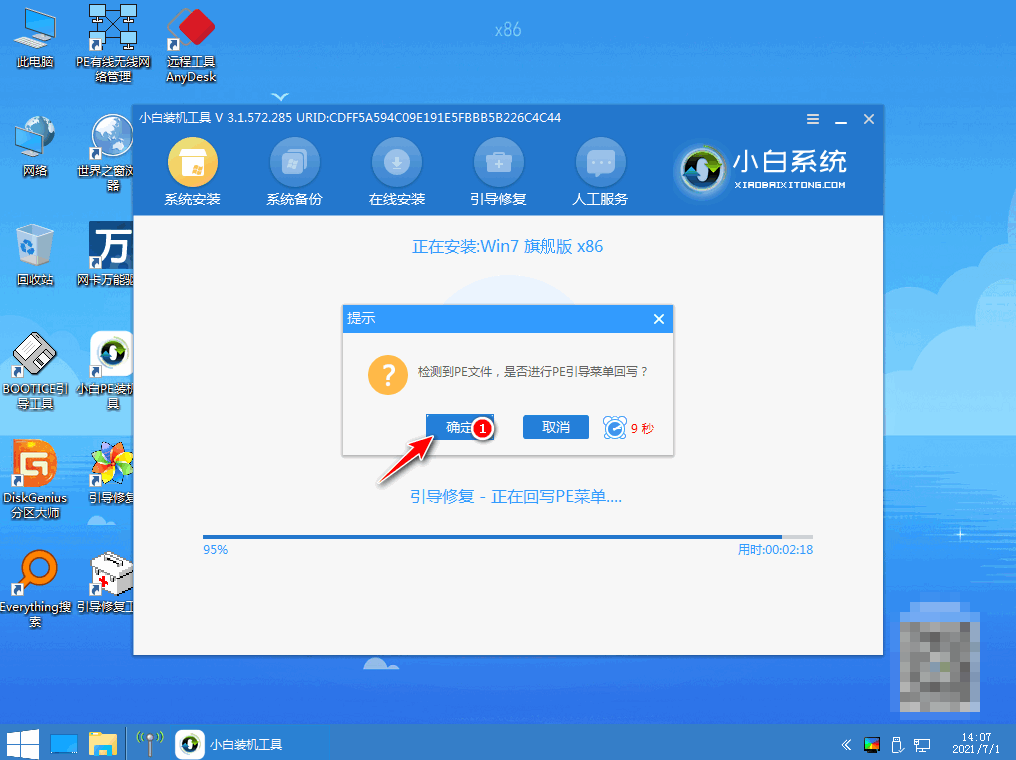
9、选择立即重启。
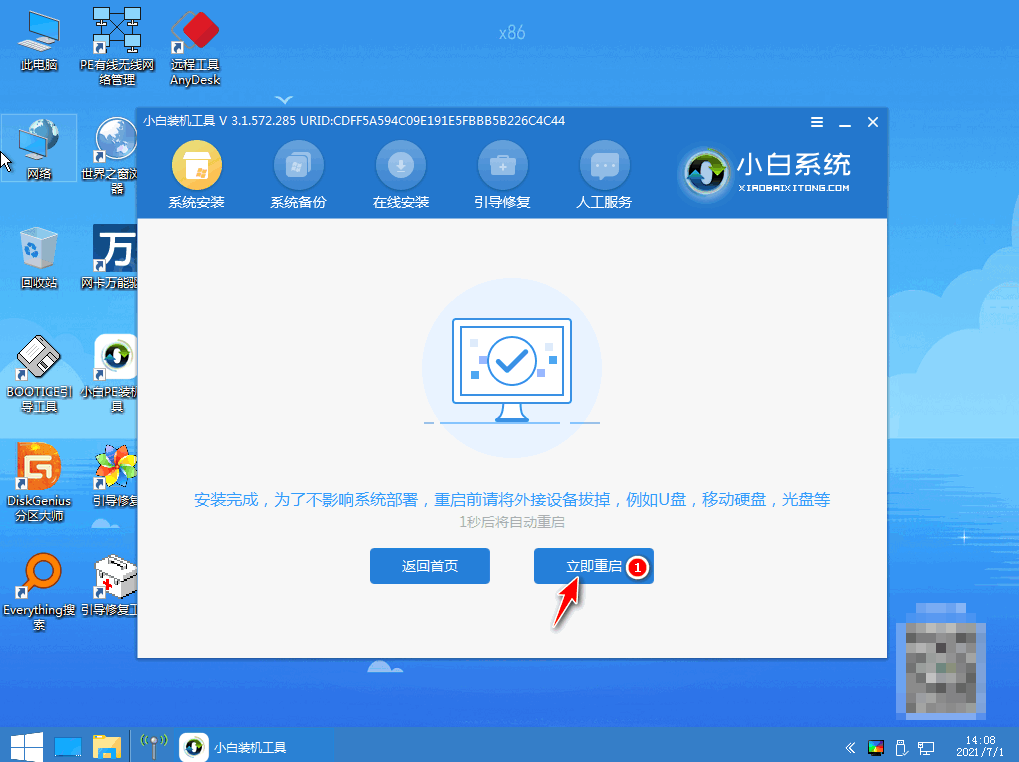
10、选择win7系统。
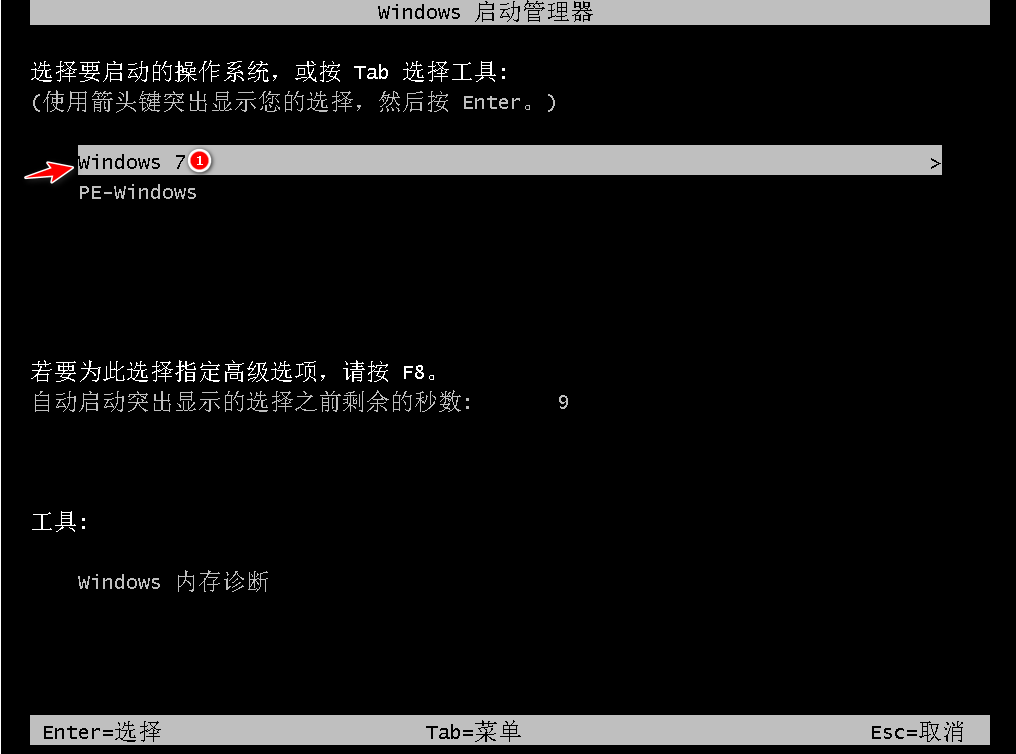
11、等待电脑更新注册表。
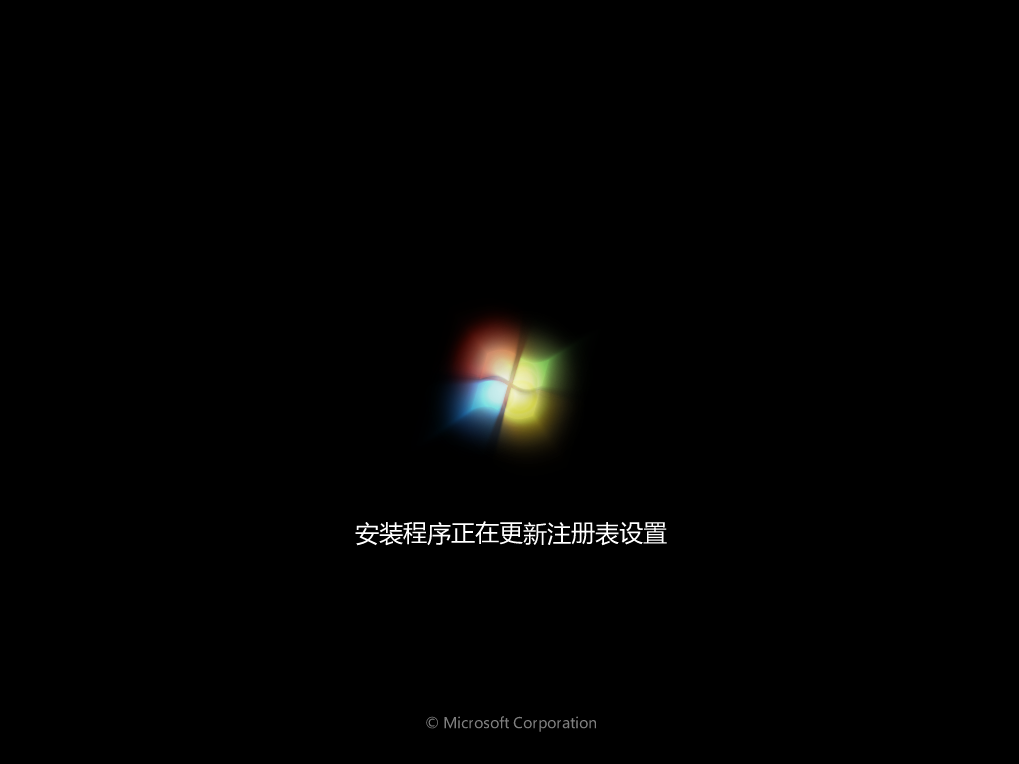
12、重启电脑。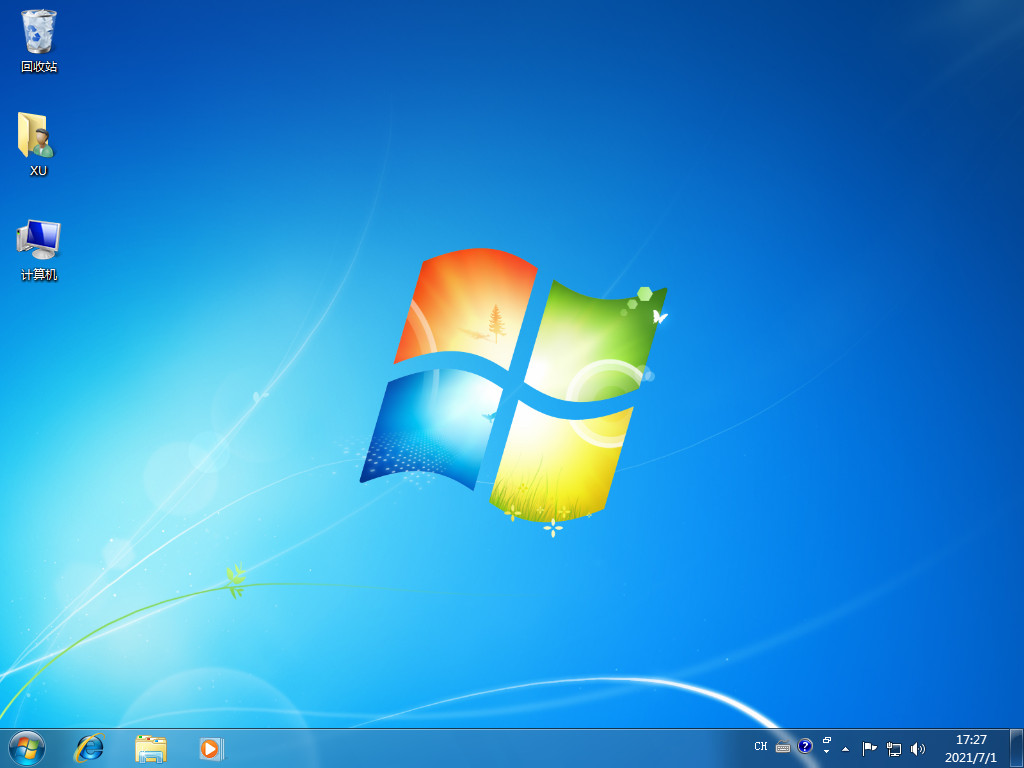
总结:以上就是给电脑重装系统的步骤。






