
当我们的电脑在使用的过程中出现系统问题的时候,我们可能就需要电脑重装系统了,那么下面小编就用win10为例为大家演示一下电脑重装系统详细教程。
工具/原料:
系统版本:win10家庭版
品牌型号:联想小新air 13
软件版本:小白一键重装系统
方法/步骤:
利用重装软件进行电脑重装系统:
1、首先下载安装小白一键重装系统,打开软件,选择制作U盘,点击开始制作。
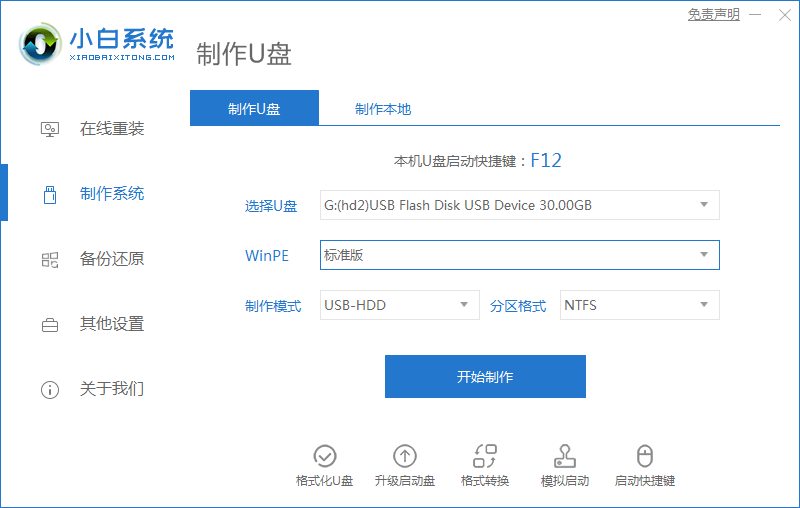
2、选择要安装的win10家庭版系统,点击开始制作。
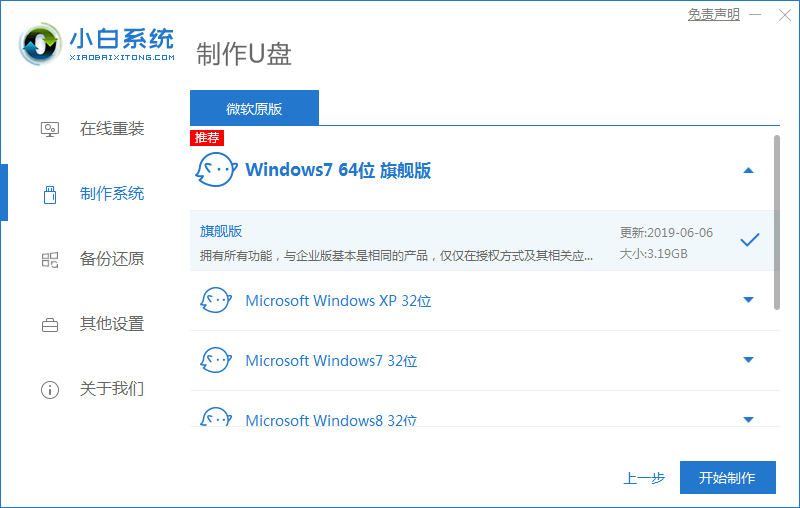
3、制作启动盘前确定已备份好U盘资料,点击开始制作。
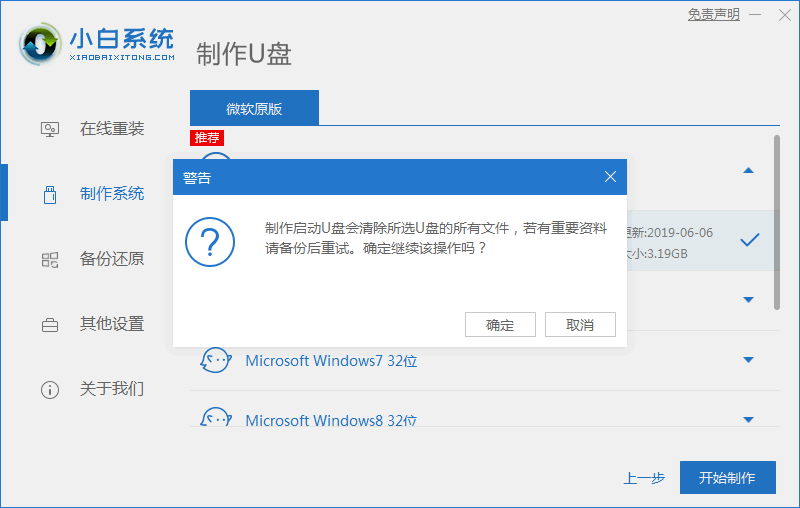
4、等待软件下载PE系统等等资料。
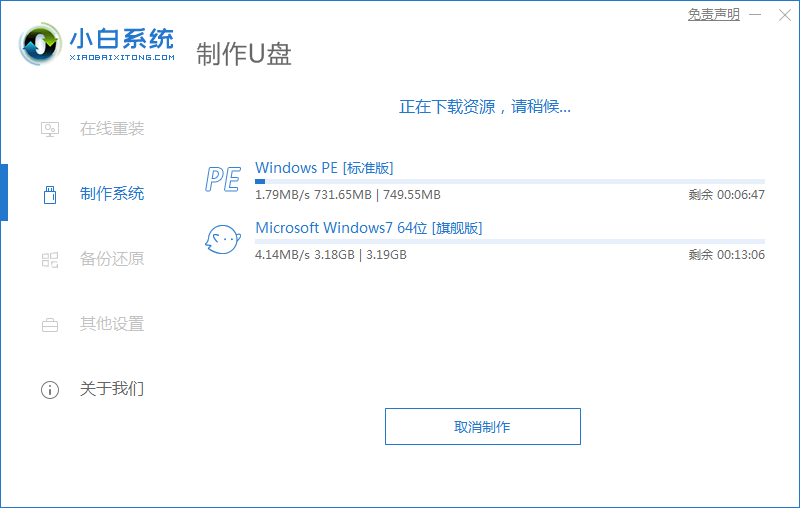
5、提示U盘制作完成后,点击返回,重启电脑。
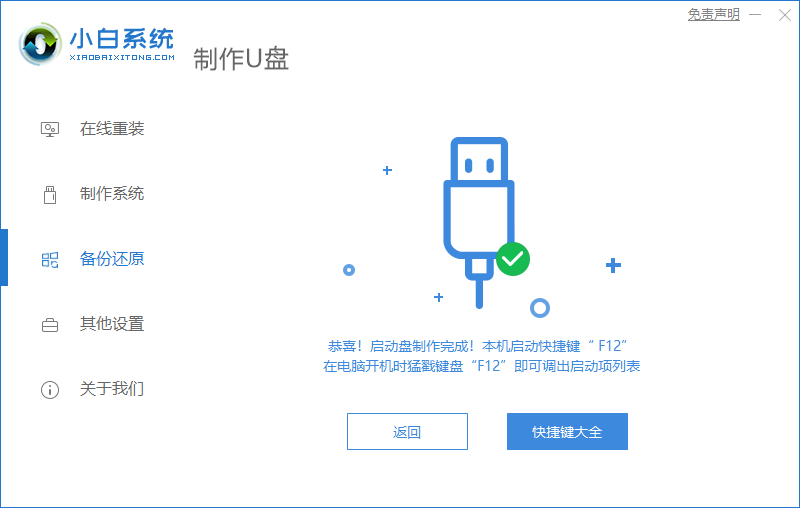
6、重启后进入启动管理器页面,选择第二项回车
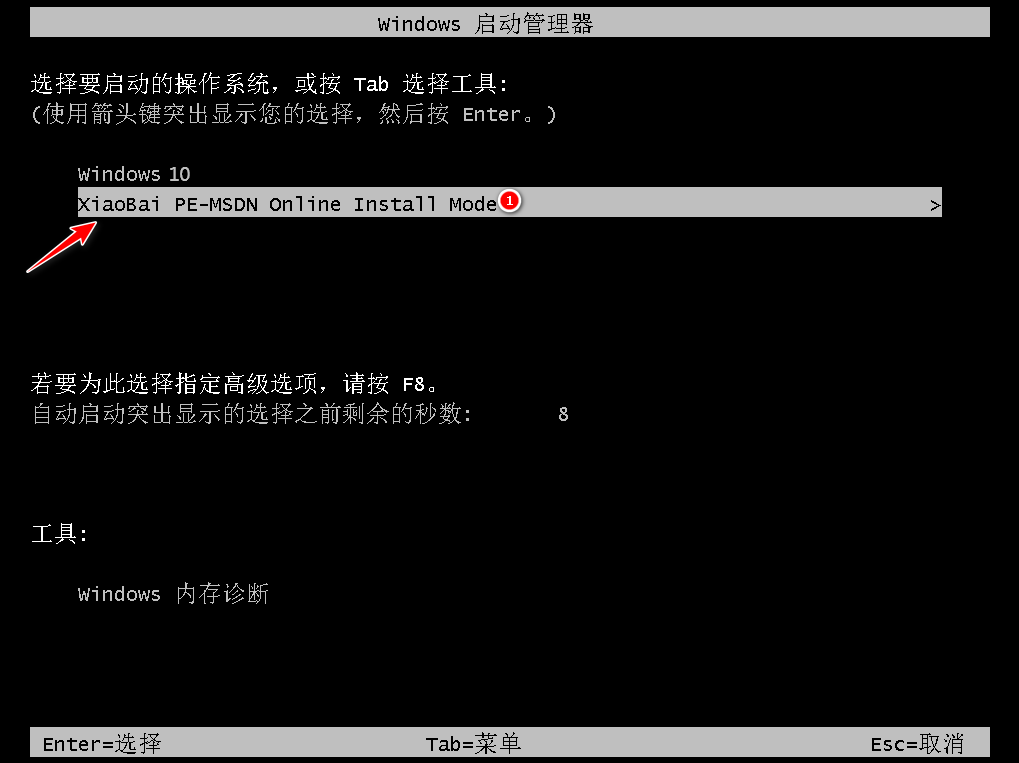
7、等待系统自动安装。
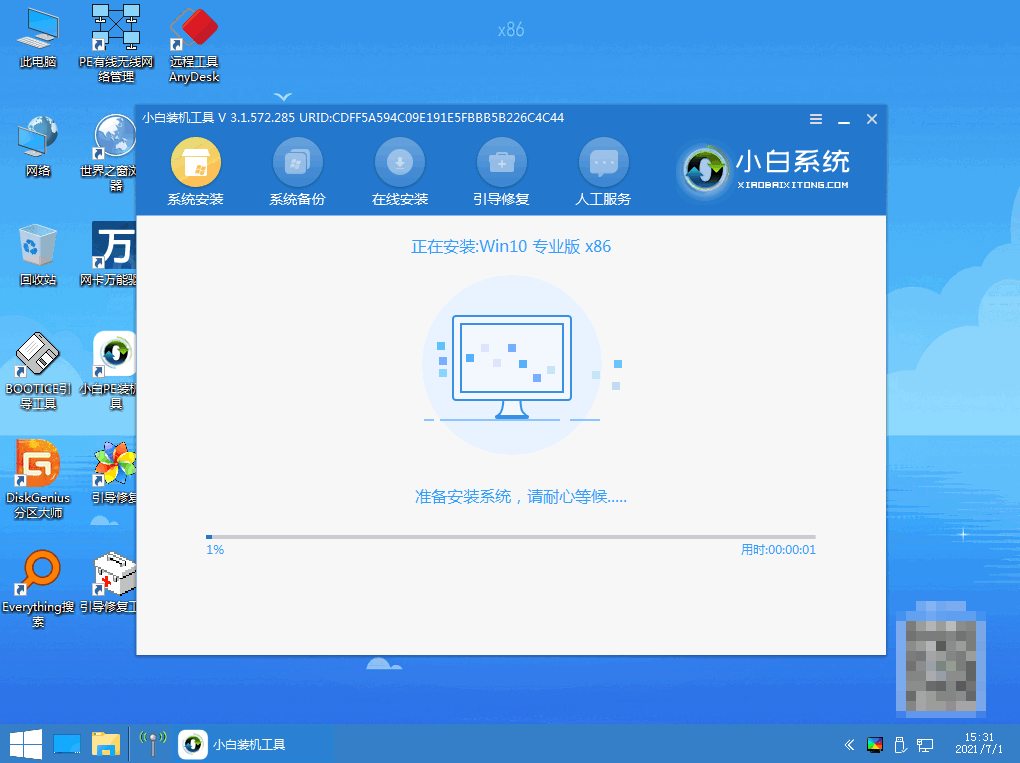
8、提示安装结束后点击立即重启。
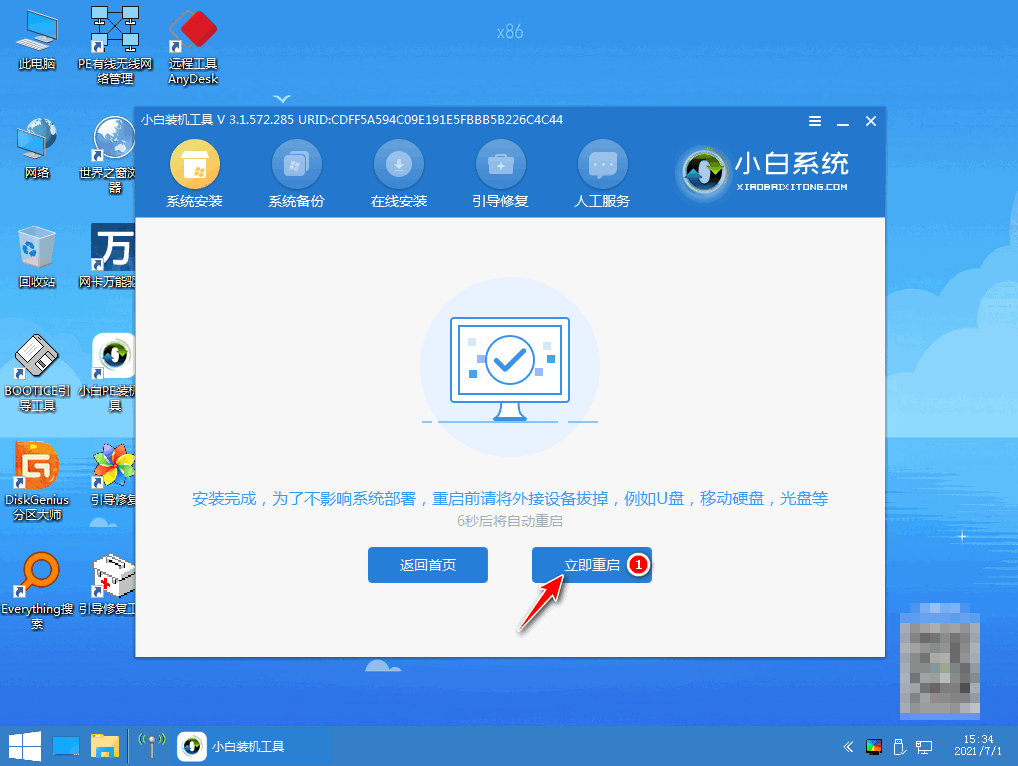
9、重启后进入win10桌面,完成。
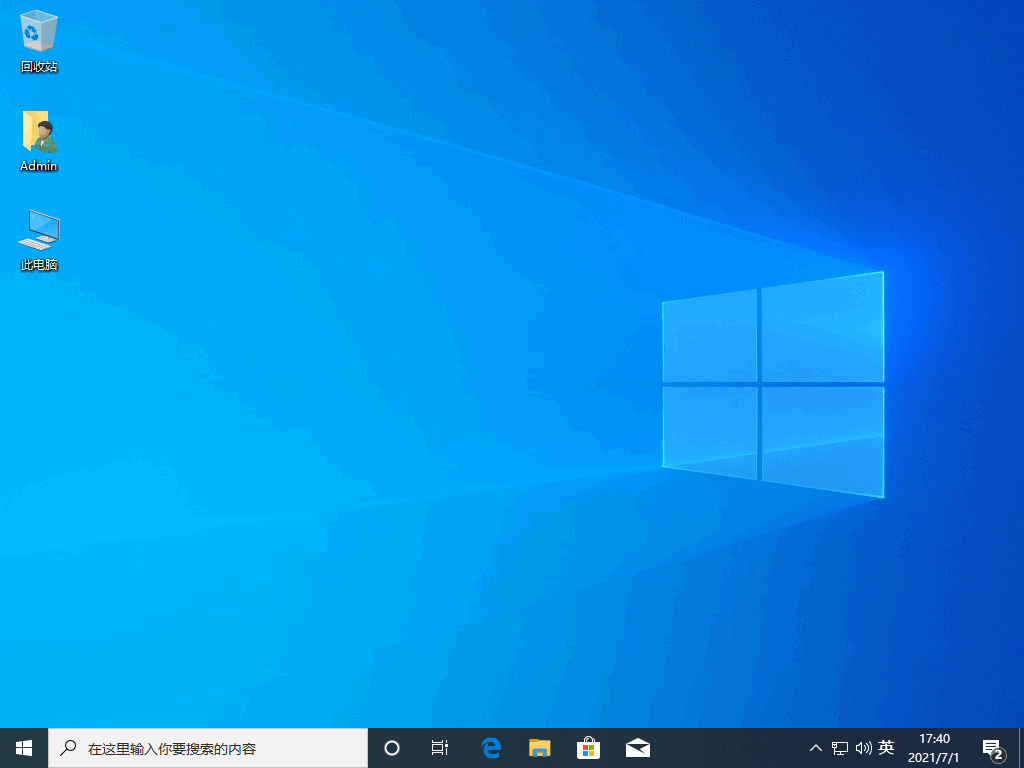
总结:以上就是电脑重装系统详细教程,操作简单,小白也可以轻易掌握上手,有需要的小伙伴赶紧试一试吧。






