
工具/原料:
系统版本:windows7系统
品牌型号:华硕无畏13
软件版本:小鱼一键重装系统
方法/步骤:
方法一:使用官方镜像安装win7原版系统
1、首先自行下载官方的win7原版系统镜像保存到电脑上,然后插入空白u盘。(镜像可在msdn上下载)
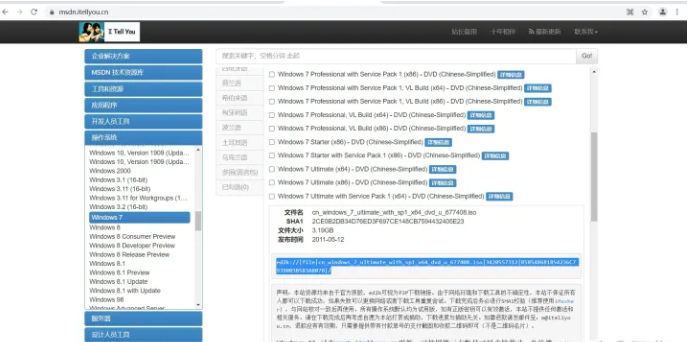
2、自行使用工具将其制作成u盘启动盘。(这里推荐大家使用ultraISO工具,具体的写入硬盘映像步骤可根据向导提示操作即可)
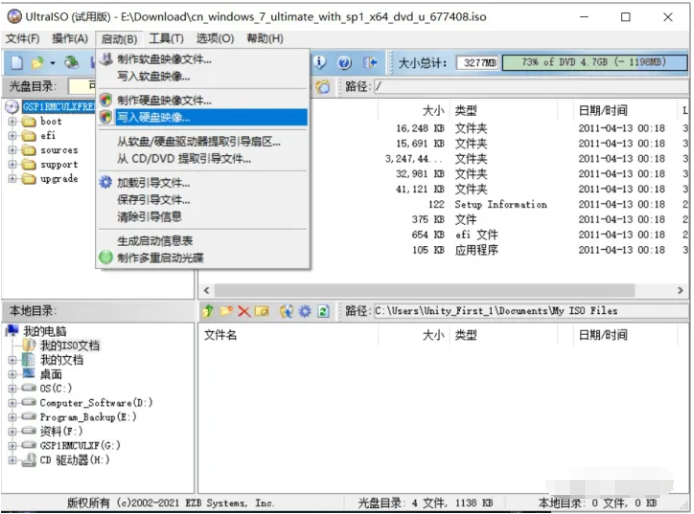
3、等待制作启动盘完成后,将U盘插入电脑,点击快速启动菜单,选择U盘启动。
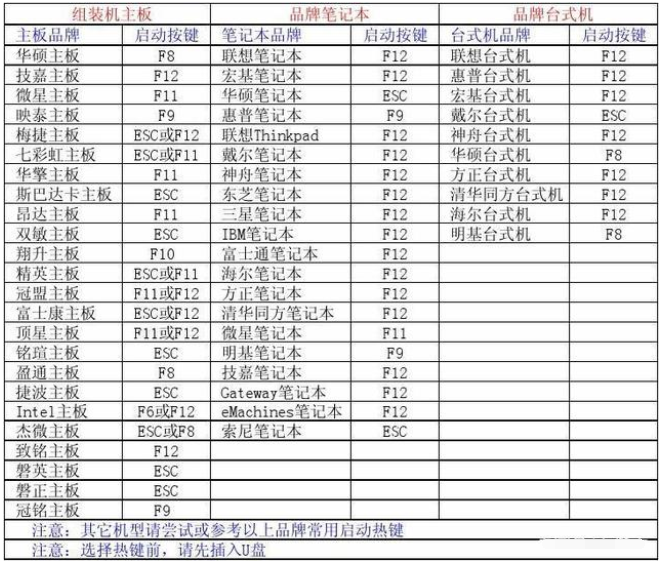
4、从优盘启动后,首先看到的是选择语言和输入法的界面,默认进入下一步。

5、点击现在安装,依次根据向导提示勾选协议-接收条款-选择自定义安装。

6、来到了分区界面,点击驱动器选项——新建。在大小后的框内输入想要分区的容量数值,点击应用。第一个主分区也就是我们的c盘,建议最少设置50G以上,这里的单位是MB,按照1G=1024MB的方法计算即可。
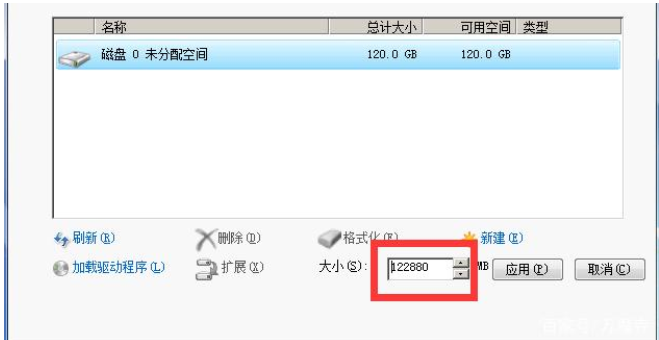
7、如果是已经分好区的硬盘,而且有重要数据的情况下,此处一定不要选择删除分区的选项,否则电脑内的数据不保。继续选择分区2,注意,系统保留分区下面的第一个分区是默认的c盘,系统是需要安装在这个分区下的,选择它,点击下一步。
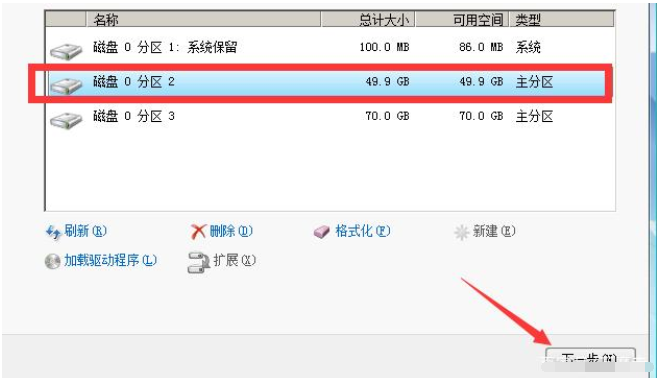
8、接下来等待系统安装完成。

9、进入系统桌面后,根据设置界面提示依次选好,即可进入系统正常使用,系统相关的驱动还需自行安装。
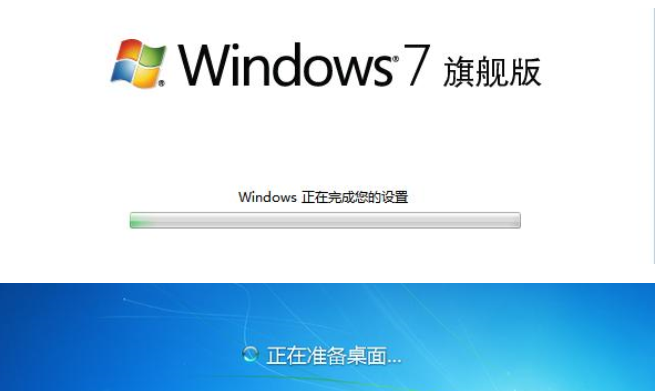
方法二:使用小鱼一键装机工具全自动安装win7原版系统
1、先在电脑下载安装小鱼一键重装系统工具打开,这时就可以直接选择原版win7旗舰版系统点击安装了。
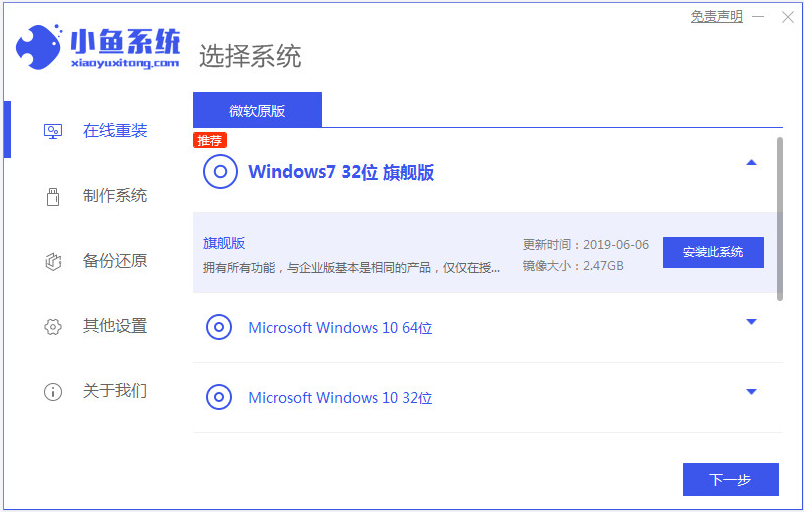
2、无需操作,软件会自动下载系统镜像资料和驱动等。
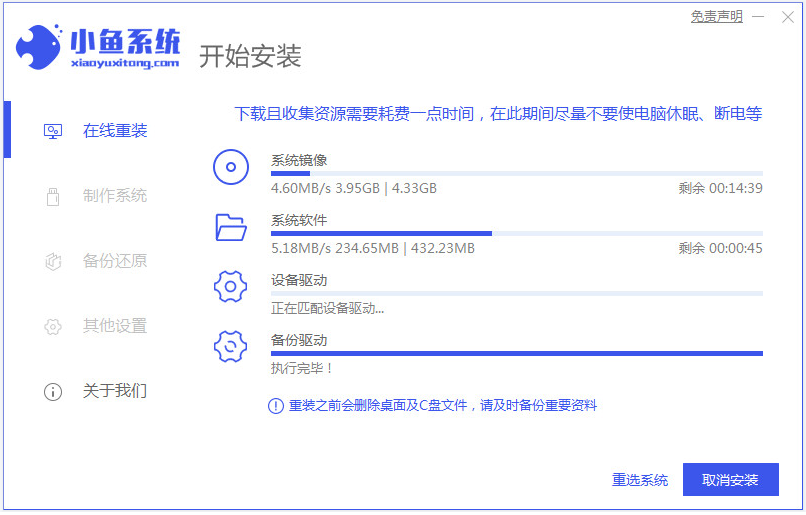
3、环境部署完成后,自动重启电脑。
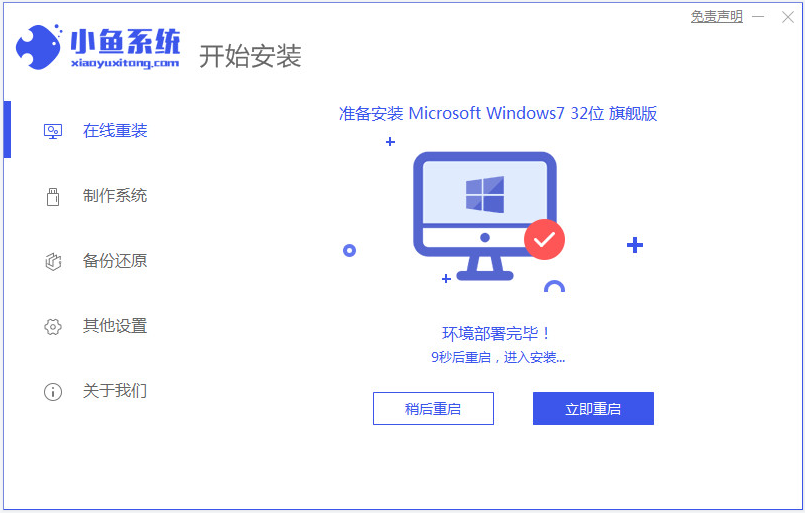
4、进入到xiaoyu-pe系统。
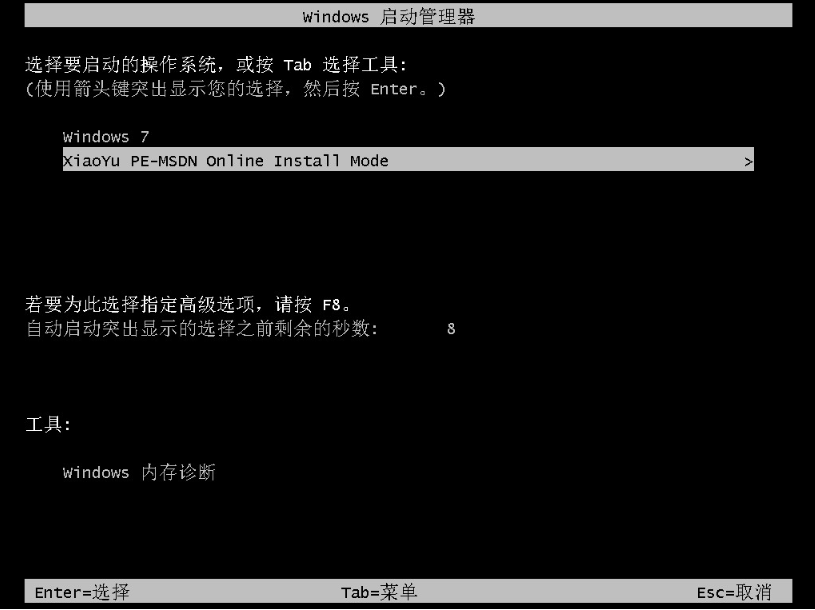
5、在pe内,软件自动安装windows7系统。
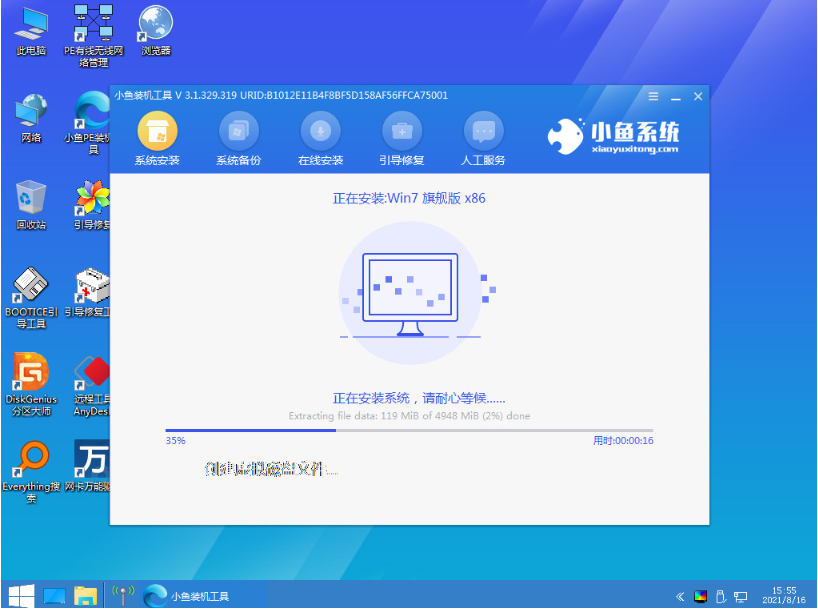
6、等待安装完成后重启电脑,进入到系统桌面即表示安装成功,无需激活即可使用。
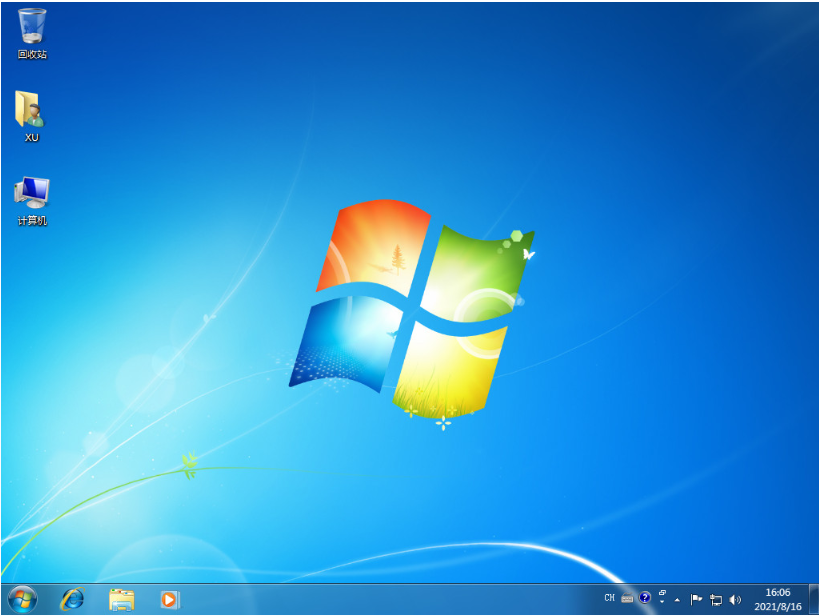
注意事项:记得安装之前备份好系统盘上面重要的数据。
总结:
以上便是原版win7系统安装步骤图解,两种方法都能帮助大家安装到原版的电脑系统使用,其中方法二的操作更加快捷简单,适合电脑新手,有需要的小伙伴可参照教程操作。






