制作u盘win7系统安装图文教程
- 分类:win7 发布时间: 2017年08月18日 02:00:03
怎么制作u盘win7系统安装呢?u盘传输速度快,使用方便、快捷,想必大家都知道吧,所以还经常被用来安装系统,今天小编就为大家介绍怎么制作u盘win7系统安装的方法吧,下文就是小编为大家介绍的怎么制作u盘win7系统安装的解决方法了,如果大家有兴趣就赶紧学习起来吧。
安装原版win7准备工作:
1、制作u盘启动盘。
2、前往相关网站下载原版win7系统镜像文件,存入制作好的u深度u盘启动盘。
安装原版win7步骤:
1、将制作好的u盘启动盘插入电脑接口,开机按快捷键F12进入主菜单界面,选择“【02】WIN8 PE标准版(新机器)”,如下图所示:
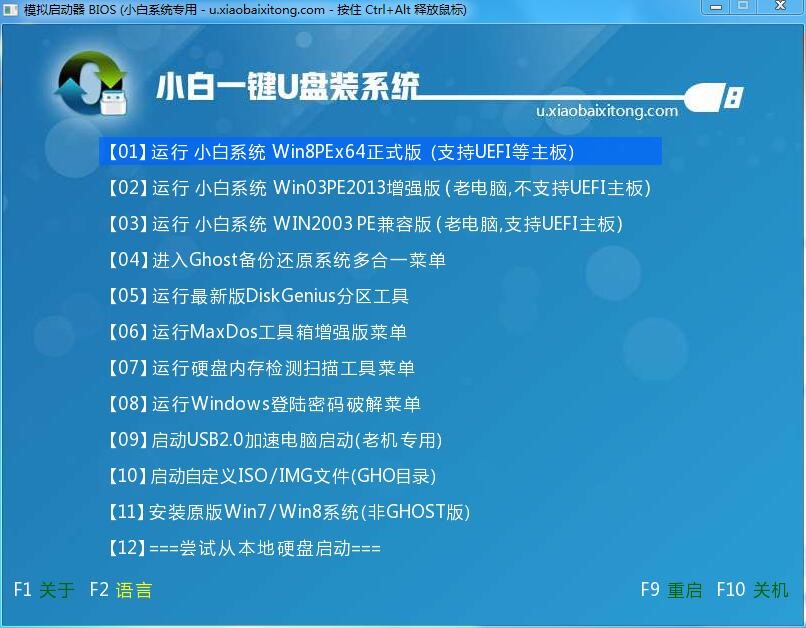
制作u盘win7系统安装图文教程图1
2、在弹出的u深度pe装机工具中,将win7镜像安装在c盘中,点击确定,如下图所示:

制作u盘win7系统安装图文教程图2
3、程序将执行还原操作提醒,勾选“完成后重启”,然后点击确定,如下图所示:

制作u盘win7系统安装图文教程图3
4、随后开始进行系统还原操作,等待还原结束,如下图所示:
5、电脑重启后进行程序安装,静静等待程序安装至结束,如下图所示:

制作u盘win7系统安装图文教程图4
以上便是小编为大家介绍的怎么制作win7安装u盘的详细内容了,不知道大家看过小编为大家介绍的怎么制作win7安装u盘后对怎么制作win7安装u盘有一定的了解了吗?好了,小编废话也不多说了,如果大家喜欢就赶紧学习起来吧。
上一篇:制作windows7安装u盘图解教程
下一篇:windows7旗舰版安装步骤详解
猜您喜欢
- 小编详解电脑内存清理方法..2018/12/17
- 细说win7语言栏不见了怎么办..2018/12/28
- win7如何连接共享打印机2020/06/18
- 如何避免电脑发生故障的几种措施..2013/03/21
- 小编教你win7虚拟内存怎么设置最好..2017/10/12
- 小编教你如何设置win7不待机..2019/01/17
相关推荐
- 输入法切换不出来拼音,详细教您切换输.. 2018-05-09
- 苹果一体机装win7,详细教您苹果一体机.. 2018-06-15
- 怎么看电脑配置好坏,详细教您怎么看电.. 2018-09-07
- 告诉你win7怎么移出隐藏文件.. 2019-01-22
- 文件夹exe病毒 2013-03-14
- 错误711,详细教您win7宽带连接错误代.. 2018-05-15



