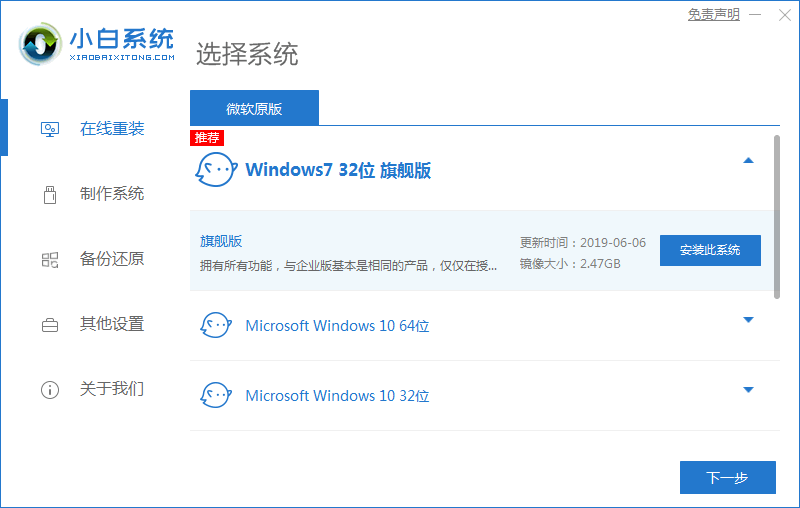
怎样电脑重装系统win7?当大家平时在使用自己的系统的时候,如果发现自己的系统比较卡顿的话,那么可能就是要重新升级或者是更换一个系统了,可以通过重装系统的方法进行更换或者重新升级,下面是具体操作步骤。
工具/原料:
系统版本:Windows7
品牌型号:联想yoga13
软件版本:小白一键重装系统
方法/步骤:
方法:下载小白一键重装系统
1、怎样电脑重装系统win7,首先提前下载好小白一键重装系统。

2、选择好要在电脑上安装的软件。

3、开始安装设备驱动和系统镜像。

4、进入到环境部署页面,等待稍后重启。

5、选择要启动的操作系统,首先选择小白PE系统。

6、等待系统安装Windows7。

7、在引导修复工具界面确立BIOS分区。

8、进入到到win7安装页面,回写PE菜单。

9、选择立即重启。

10、选择win7系统。

11、等待电脑更新注册表。

12、重启电脑。
总结:以上就是电脑重装系统win7的步骤。






