windows11系统使用U盘安装的教程
- 分类:win11 发布时间: 2022年04月01日 09:02:15
Windows 11 安装的教程方式有多种,目前也有很多工具支持制作安装 Windows 11 系统,但是对于在线安装的用户来说,在线重装系统存在一些问题,就是重装失败了你可能就无法使用电脑了。所以我们就需要使用U盘重装系统,下面我们来看看windows11系统使用U盘安装的教程。
工具/原料:笔记本电脑,U盘
系统版本:windows10,windows11
品牌型号:联想
软件版本:小白一键重装系统 v2290
1、打开小白一键重装系统软件,然后点击左边的制作系统,再点击右边的制作U盘,接着点击开始制作。
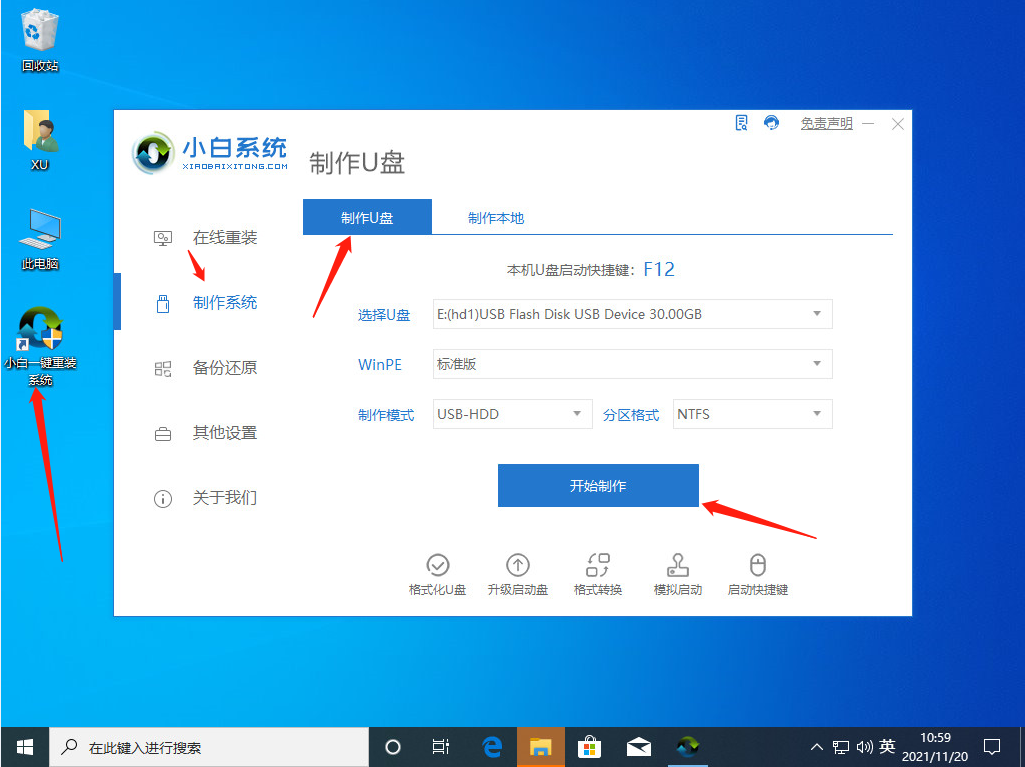
2.然后我们选择windows11系统,我们需要下载和安装。
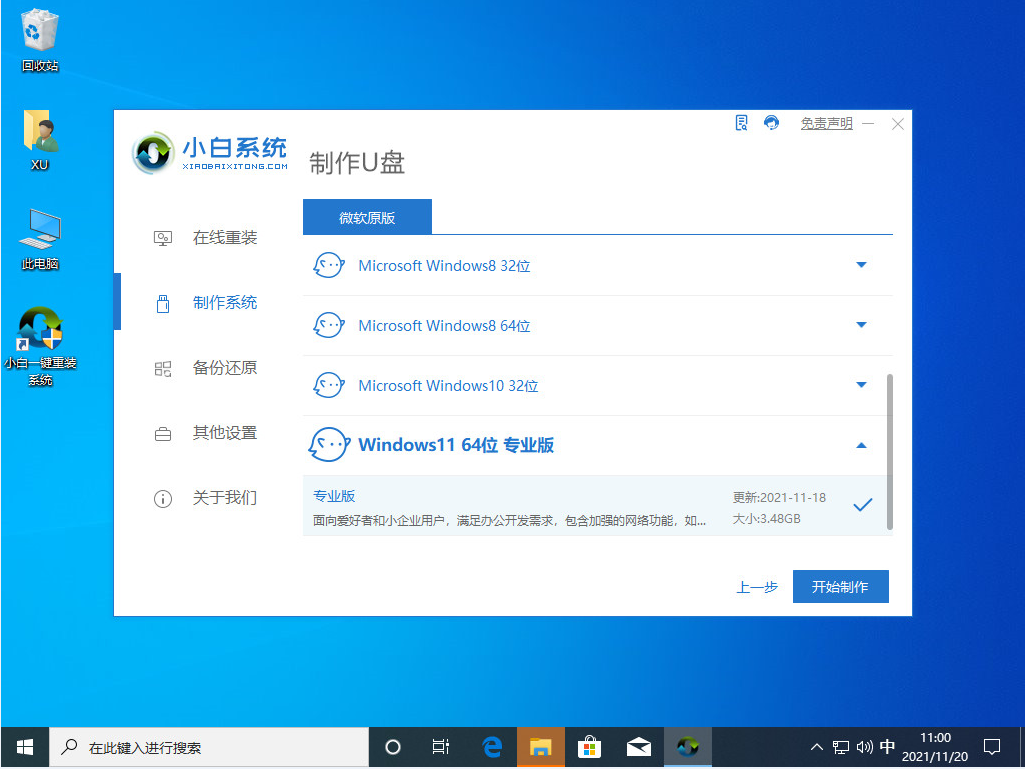
3、然后就会提示我们制作启动U盘会清理掉U盘文件,我们有重要文件要提前备份好。
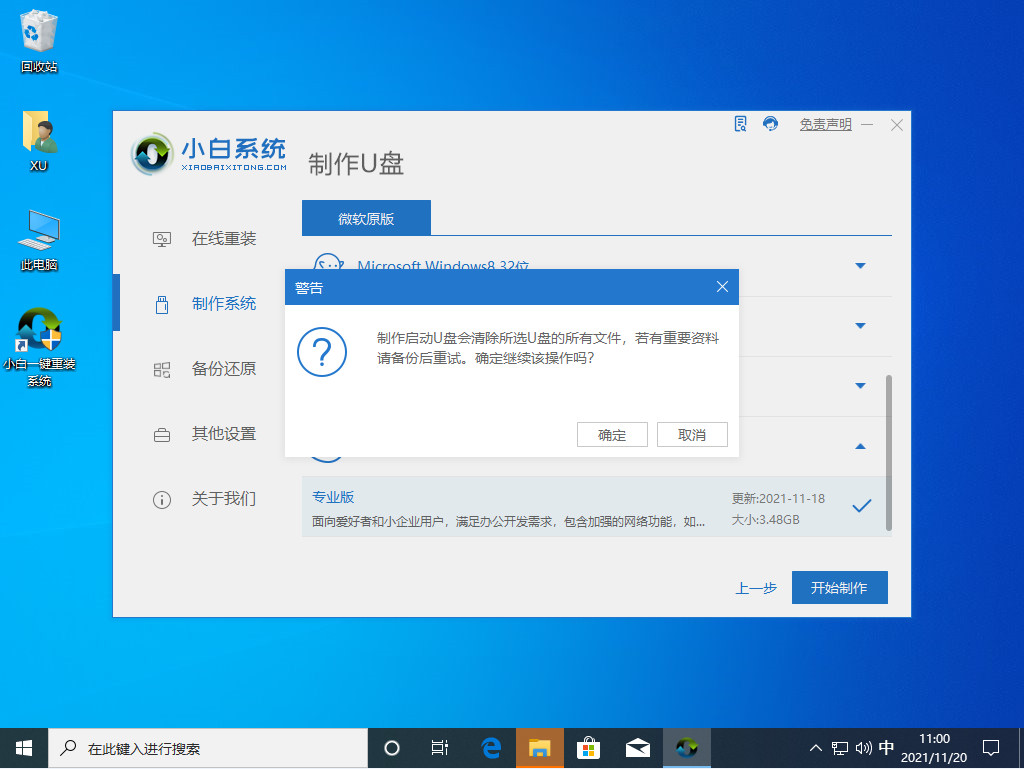
4、下一步就是慢慢的等待windowspe系统以及U盘附件的下载了,期间不要断网喔。

5、等待一段时间,我们的启动U盘就制作完成了。
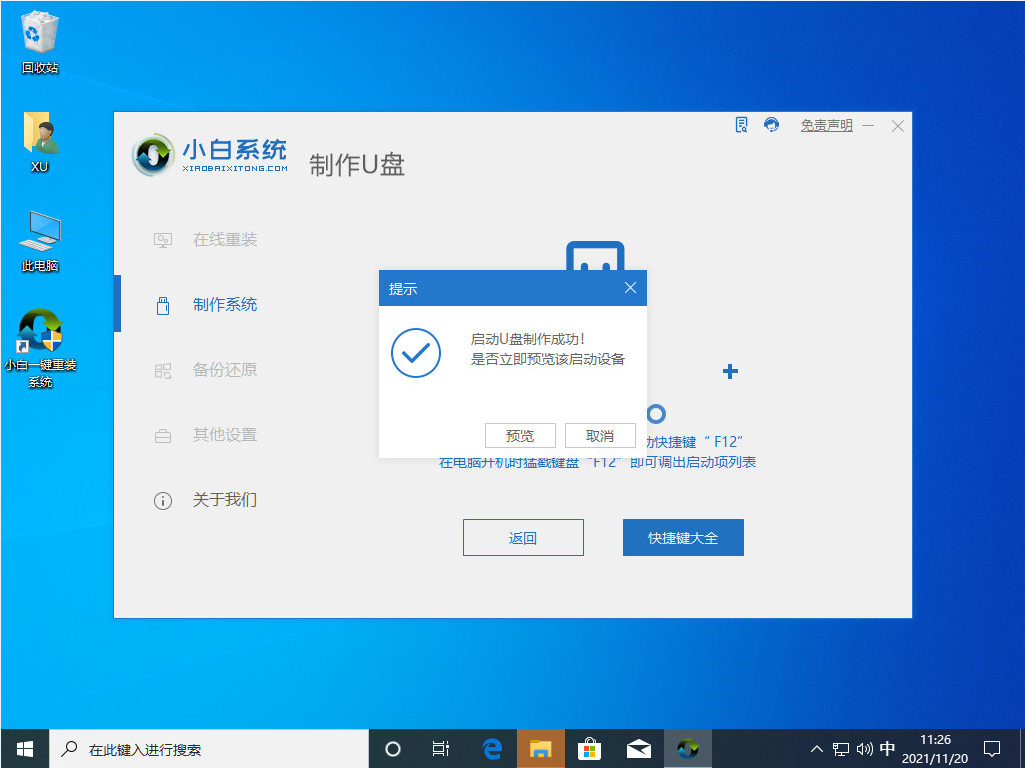
6、开机设置好U盘启动项,或者有启动快捷键的直接按快捷键进入U盘pe系统。
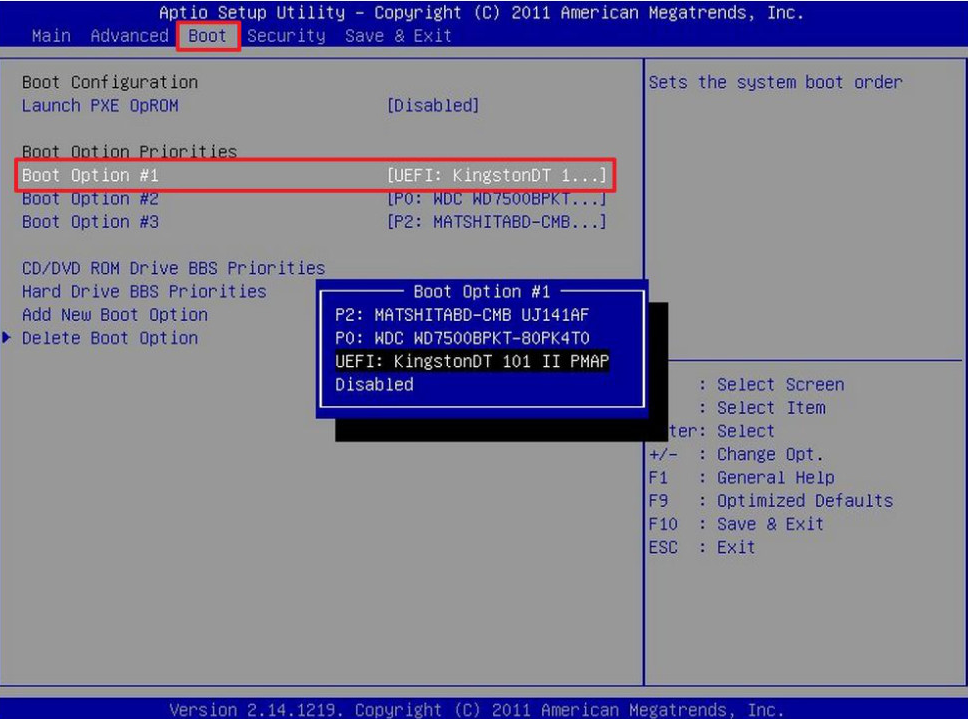
7、进入到pe系统里面,我们要继续安装windows11系统。

8、等待小白装机工具给我们安装完系统,我们点击立即重启就可以啦。

9、重启电脑,我们需要对windows11系统进行相关的设置,然后就能正常的进入到桌面啦。
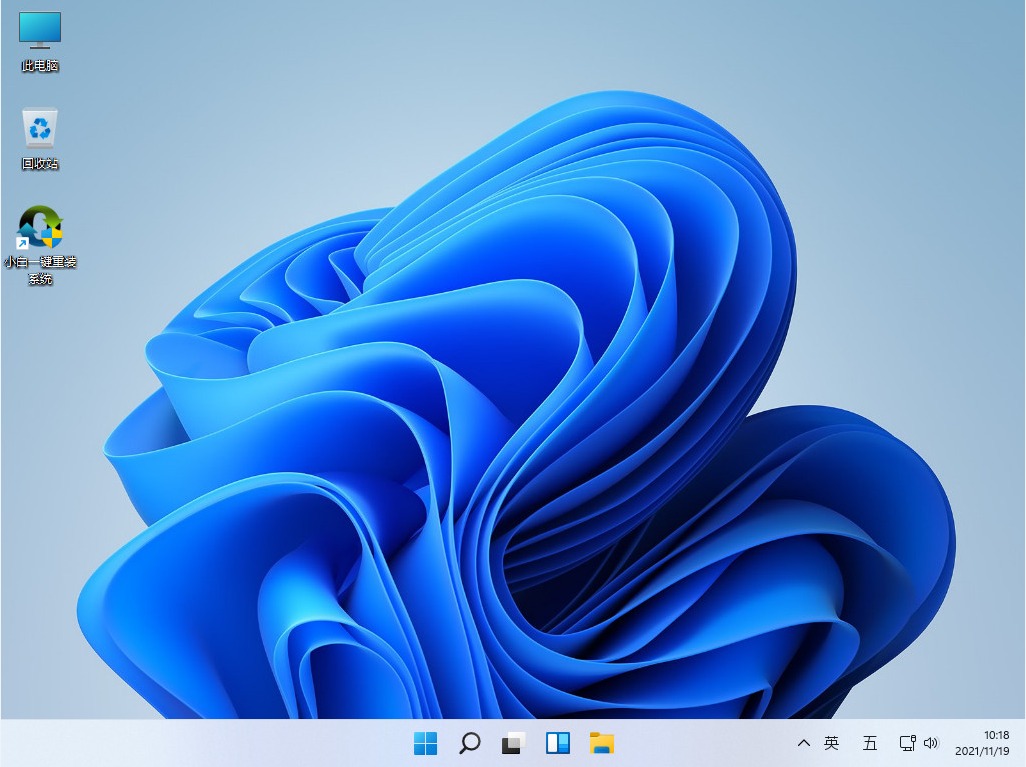
总结:
1、制作启动U盘。
2、安装电脑win11系统。
以上就是windows11系统使用U盘安装的教程啦,希望能帮助到大家。
猜您喜欢
- win11多桌面怎么用的详细教程..2022/01/17
- windows11正版系统下载地址2021/12/31
- 当win11没有wifi图标以后怎么办..2022/05/31
- 电脑提示为windows11做好准备什么意思..2022/02/28
- win11重装win10保留数据的操作教程..2021/12/19
- 电脑系统怎么重装windows11的教程..2021/11/13
相关推荐
- 教你win11字库无法安装怎么办.. 2021-09-15
- win11 ghost 无法安装的解决方法.. 2021-09-29
- 详细教你win11通知怎么关闭教程.. 2021-08-26
- win11预览版激活码 2021-08-09
- win11遇到问题重启 2022-03-10
- win11任务管理器占用很多内存的解决教.. 2022-05-31


