VirtualBox安装win11系统的教程
- 分类:win11 发布时间: 2022年03月31日 09:02:20
VirtualBox安装win11系统的教程,VirtualBox虚拟机是一款免费使用的软件,用户可以在VirtualBox虚拟机上安装不同的操作系统,并且不会对当前系统造成影响,那么要怎么在VirtualBox上安装win11系统呢,下面小编来跟大家说说VirtualBox安装win11系统的教程,大家一起来看看吧。
1、进入到虚拟机的页面后,我们点击【新建】添加名称为windows,版本为windows10(64-bit),进入到下一步。
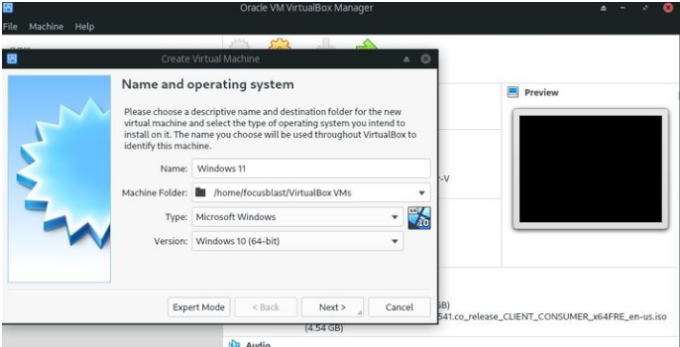
2、此时我们分配4GB的内存,点击next选项。
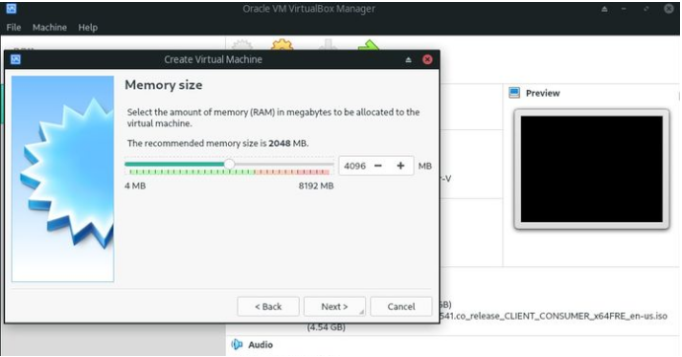
3、我们选择【立即创建虚拟硬盘】选项,并点击【创建】。
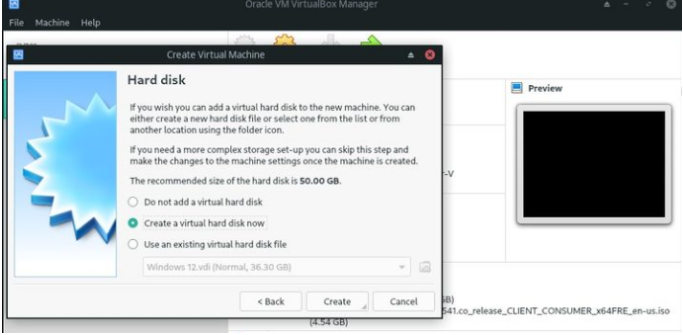
4、接着我们在进入的页面中勾选【VDI】并点击next。
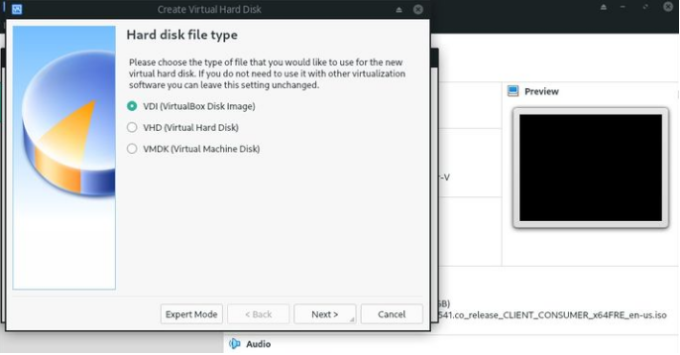
5、再勾选下方的【动态分配】选项进入到下一步当中。
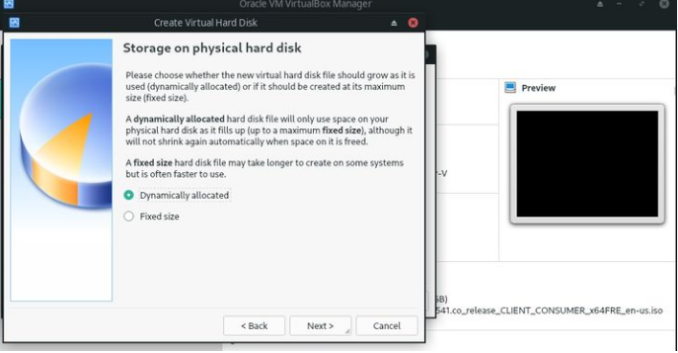
6、我们再为虚拟机分配至少35G的磁盘空间,完成后点击【create】。
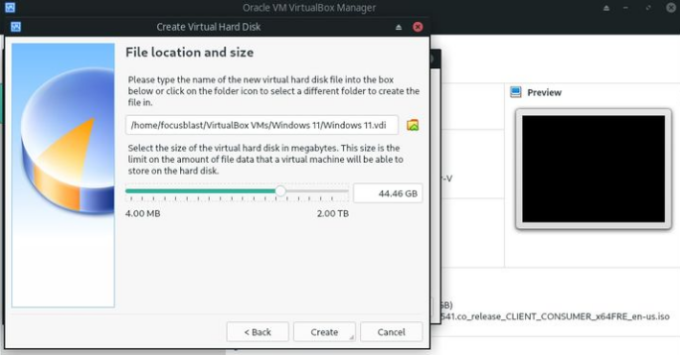
7、当创建了vm后,我们选择自己创建的VM,点击绿色箭头所在的【开始】图标。
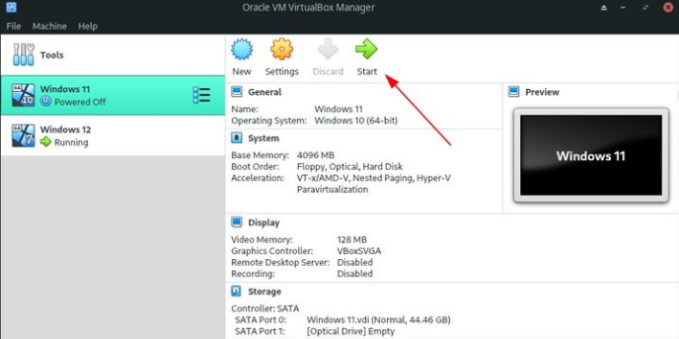
8、系统发出询问后看,我们选择刚刚下载的iso,然后选择ok即可。
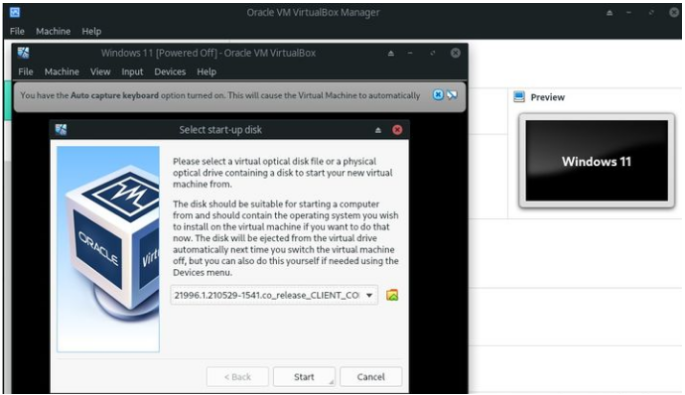
9、最后就安装完成可以开始体验啦。
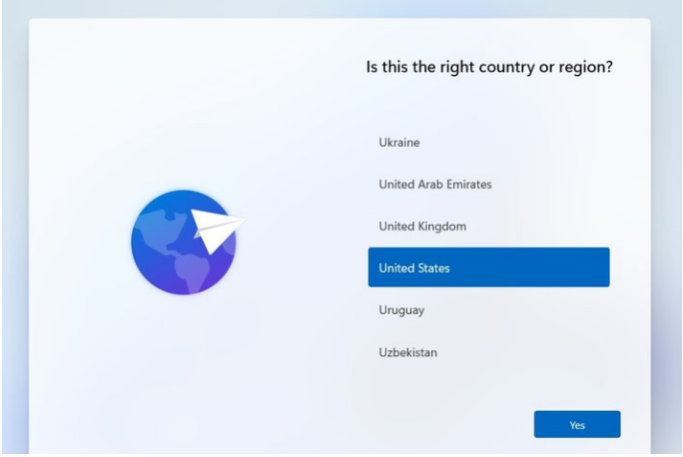
总结:
1、进入到虚拟机的页面后,我们点击【新建】添加名称为windows,版本为windows10(64-bit),进入到下一步。
2、此时我们分配4GB的内存,点击next选项。
3、我们选择【立即创建虚拟硬盘】选项,并点击【创建】。
4、接着我们在进入的页面中勾选【VDI】并点击next。
5、再勾选下方的【动态分配】选项进入到下一步当中。
6、我们再为虚拟机分配至少35G的磁盘空间,完成后点击【create】。
7、当创建了vm后,我们选择自己创建的VM,点击绿色箭头所在的【开始】图标。
8、系统发出询问后看,我们选择刚刚下载的iso,然后选择ok即可。
9、最后就安装完成可以开始体验啦。
以上就是VirtualBox安装win11系统的教程啦,希望能帮助到大家。
猜您喜欢
- win11退回win10会清除数据吗的介绍..2021/12/18
- 微软win11和win10速度哪个速度快..2022/01/04
- windows11下载有多大的详细介绍..2022/01/20
- windows11正式版激活密钥大全..2022/02/23
- win11发布会在哪看_win11发布会内容总..2022/04/09
- windows11鼠标问题的解决方法..2022/02/28
相关推荐
- 教你win11摄像头怎么打开 2021-08-28
- 怎么用u盘重装系统win11 2022-05-11
- win11怎么更新的步骤教程 2021-12-15
- 升级win11系统后桌面黑屏怎么解决.. 2021-12-22
- 笔记本电脑u盘重装win11系统步骤.. 2021-12-23
- win11原版镜像下载地址是什么的介绍.. 2022-01-13


