怎么用u盘重装系统win11正版
- 分类:win11 发布时间: 2021年12月02日 08:31:00
当电脑不能直接升级重装win11正版系统怎么办?我们还可以借助u盘重装win11系统的方法来满足大家想体验win11系统的需求.那么怎么用u盘重装系统呢?下面就演示下u盘重装win11正版系统教程。
工具/原料:
系统版本:windows11系统
品牌型号:华硕无畏14
软件版本:小白一键重装系统+1个8g以上的空白u盘
方法/步骤:
制作u盘启动盘重装win11系统步骤:
1.首先下载并打开小白系统工具,选择左侧制作系统栏,插入u盘,选择制作u盘,然后点击开始制作。
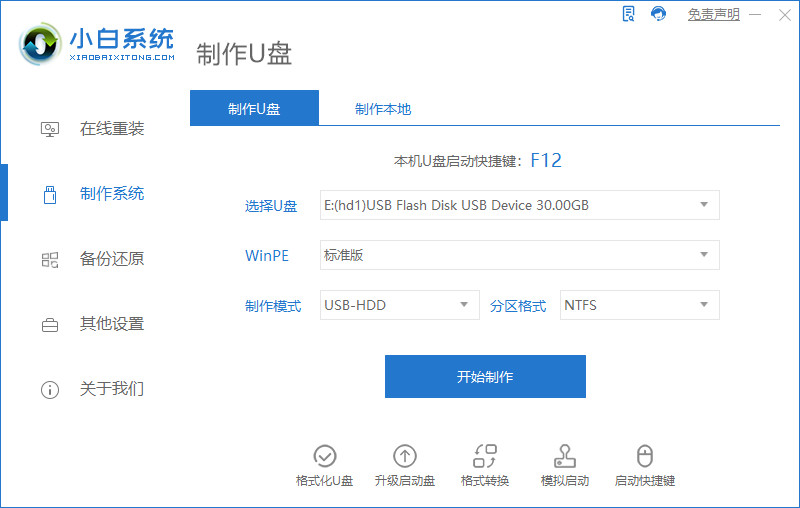
2.选择要安装的win11位系统,然后点击开始制作。
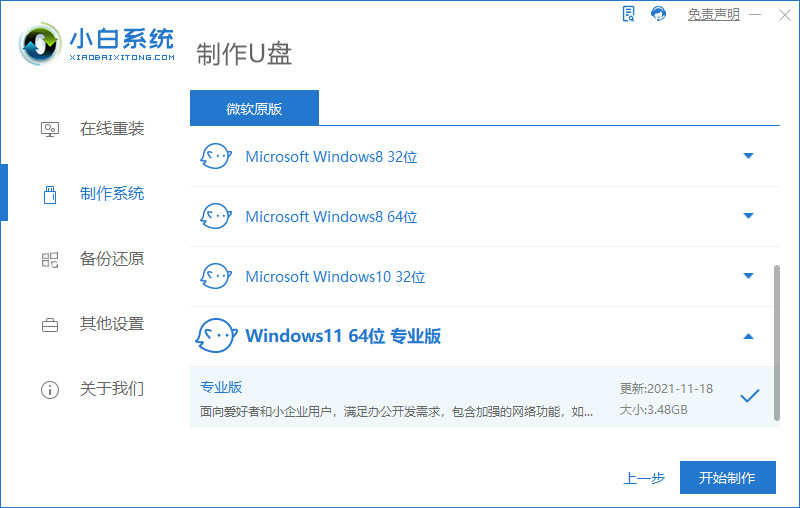
3.点击确定格式化U盘制作工具。
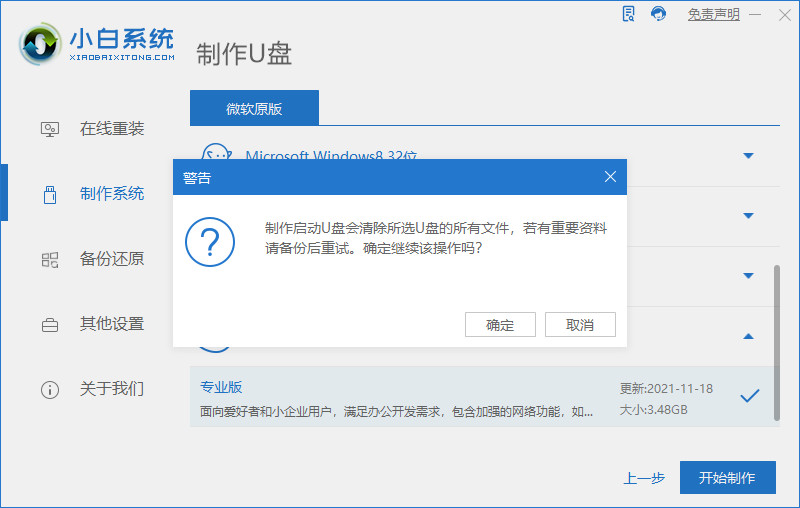
4.下面开始下载系统包和制作工具,建议不要使用电脑哦。
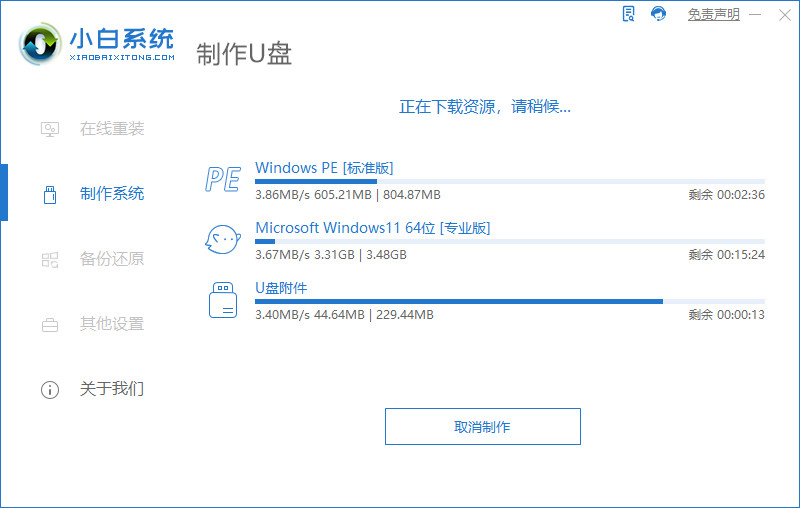
5.最后会提示制作成功,我们点击返回。
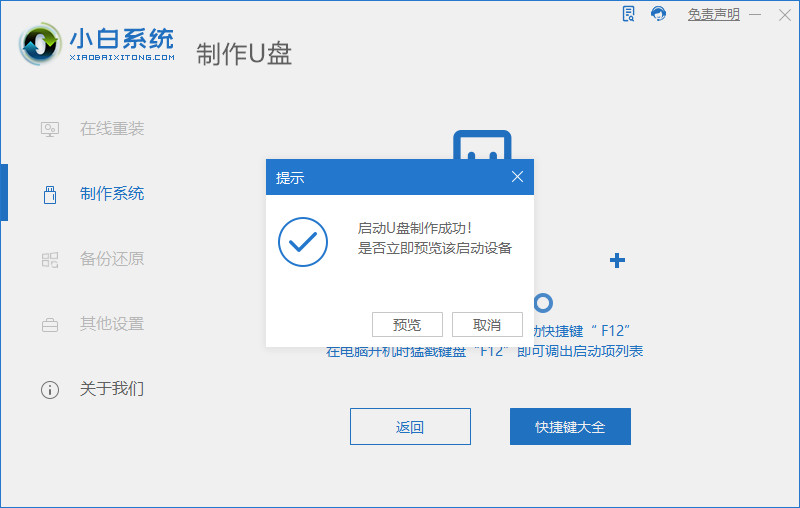
6.然后退出U盘,插入需要重新安装系统的笔记本电脑即可。重新启动笔记本,按下启动热键(快速断电按)F12,进入启动界面,在BootMenu界面中选择UEDI字的启动选项,通过回车键上下选择方向键。
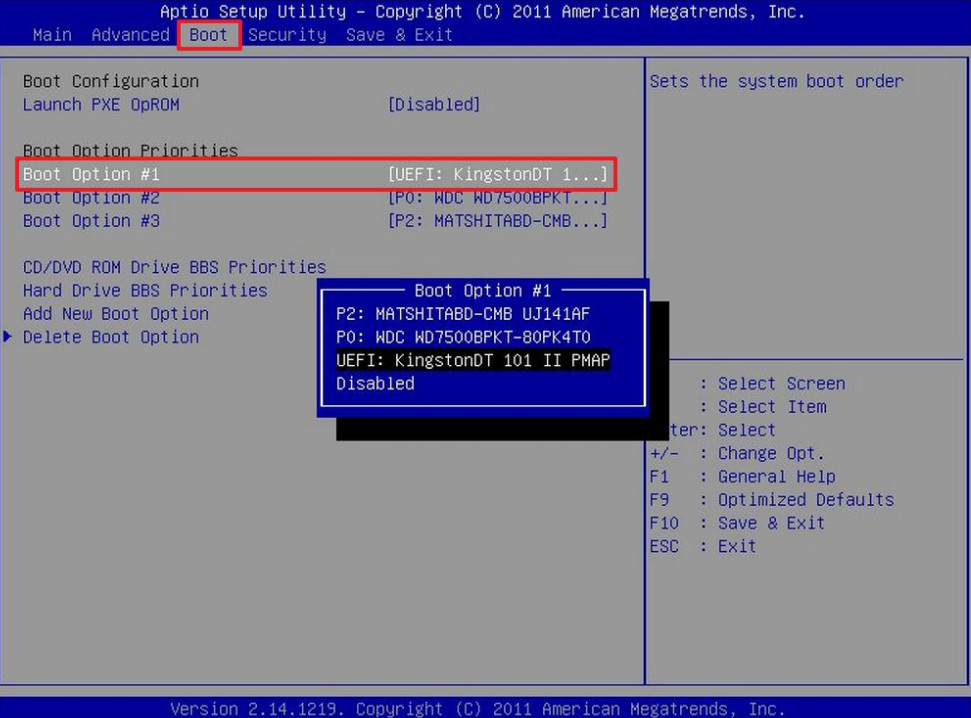
7.加载完成后弹出小白装机工具,我们选择好系统,点击安装,并等待安装完整。
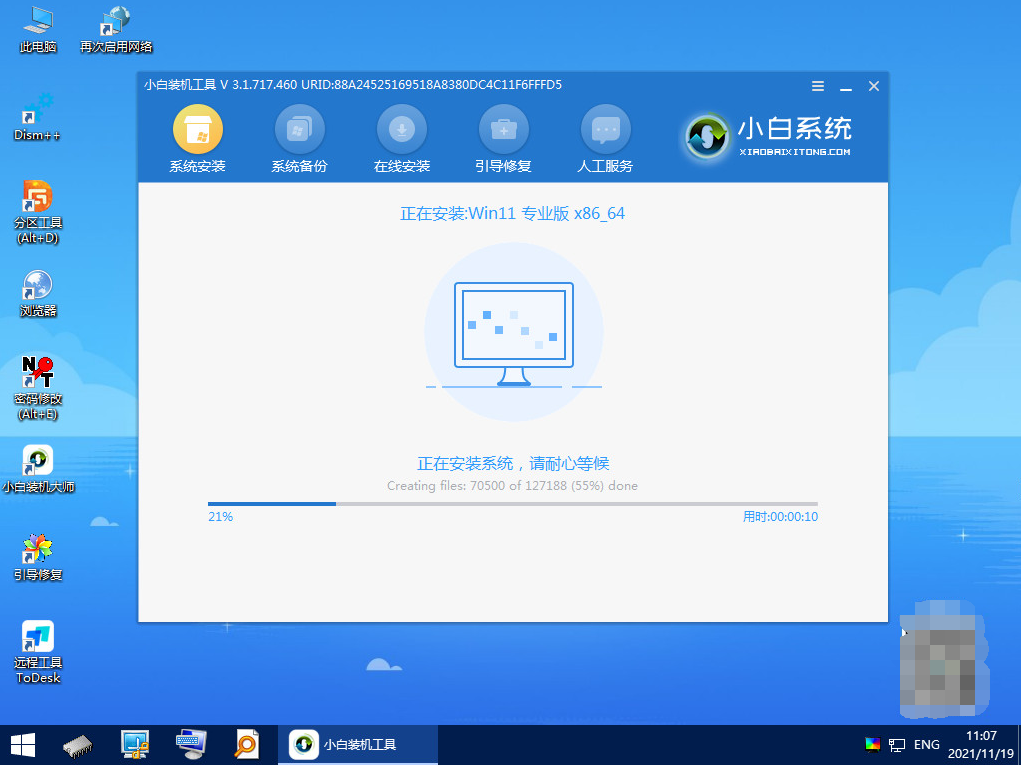
8.安装完成后,拔掉U盘点击立即重启。
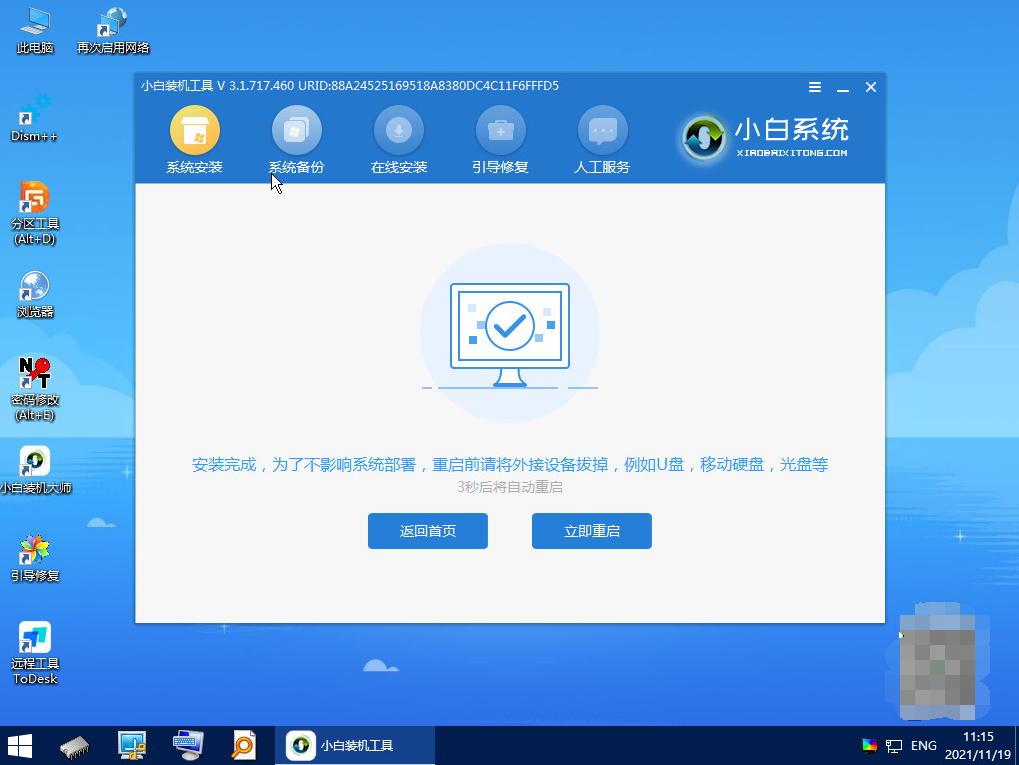
9.重启几次后,就可以进入新系统啦。
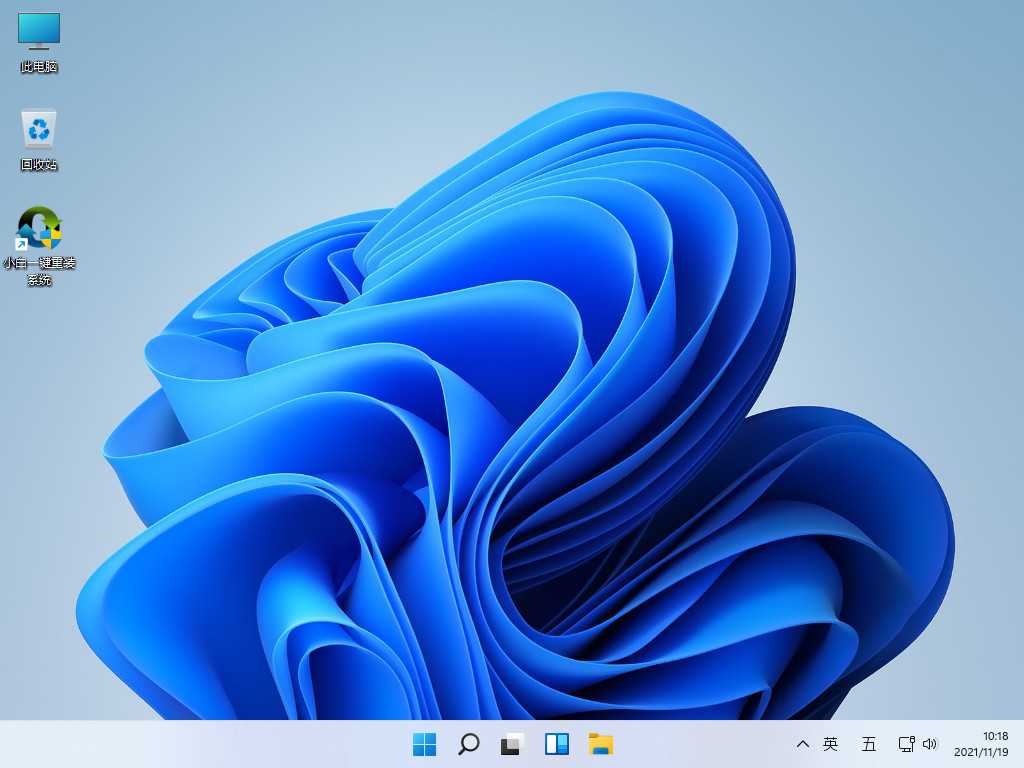
总结:
以上就是怎么用u盘重装系统win11正版,希望能帮助到大家。
猜您喜欢
- 电脑升级win11黑屏无显示怎么办..2021/12/05
- win11wifi图标不见了怎么办2022/06/23
- win11文件资源管理器在哪打开的教程..2022/02/11
- windows11升级要求详情介绍2021/12/15
- win11最低硬件要求tpm2.0怎么开启的..2021/12/24
- 怎么样重装系统win112022/06/07
相关推荐
- 教大家win11怎么关闭自动更新功能.. 2021-09-07
- win11官网镜像下载后怎么安装的教程-w.. 2022-01-10
- VirtualBox安装win11系统的教程.. 2022-03-31
- 教你win11怎么运行安卓应用 2021-11-05
- win11 c盘扩容怎么操作 2022-03-19
- windows11系统电脑中病毒了怎么办.. 2021-11-30



