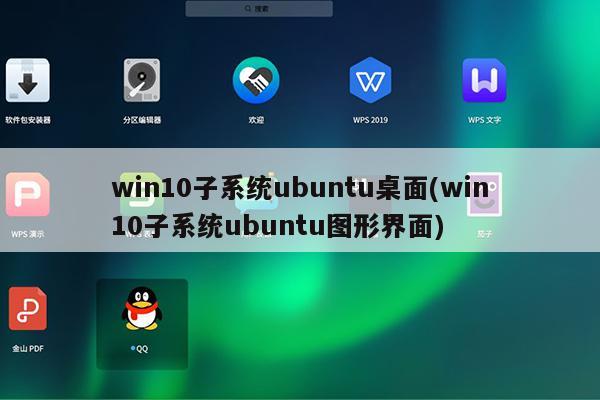
Win10远程桌面连接Ubuntu
一、需要以root身份执行此命令:
su – root
如果不知道root用户的密码,需要重新设置root密码,参考步骤二。
登录成功后,如下图所示:用户名和命令行前缀发生改变。继续执行步骤三。
二、重新设置root密码
sudo passwd
需要两次输入同样的新密码。下图马赛克部分是因为我第二次输入的密码不正确,所以又重新设置了一遍。
设置成功后,返回步骤一,使用root身份登录。
三、安装vncserver的基础服务,输入以下命令
sudo apt-get install xrdp vnc4server xbase-clients
四、设置屏幕共享密码
五、安装dconf-editor
我们需要取消掉请求加密的功能,否则缺少这一步是无法远程上的,这个时候我们需要安装dconf-editor工具进行配置,输入以下命令:
sudo apt-get install dconf-editor
六、设置dconf-editor(取消权限限制)
首先在应用里搜索到dconf系统配置工具,然后转到org gnome desktop remote-access,取消 “require-encryption”。如下图所示。
七、Win10端:
搜索远程桌面连接,输入Ubuntu的ip地址,点击连接。弹出如下图所示对话框。
选择vnc-any,输入Ubuntu的ip地址,端口不变(5900),桌面共享设定的密码,即可远程连接到ubuntu 18.04桌面
如何优雅地使用win10的ubuntu子系统
首先你要升级到win10周年更新版,然后安装linux子系统。
win10的linux子系统给了我们一个将linux的强大的shell命令和windows的流畅界面结合的体验,让我们可以不用在windows上纠结虚拟机运行linux的卡顿,和在linux下缺少win下对应软件的尴尬。但是win10的cmd命令提示符和powershell都不能满足我对字体的一些要求,这让我去寻找更适合的bash客户端。
几经周折发现了一款不错的bash客户端软件 cmder,它有两个版本,一个是自带模拟一些bash命令的版本,一个是简单的mini版本,我们只是用它来连接bash,当然选择mini版的。
在cmder中复制和粘贴文字非常方便,选中文字按下回车键就是复制,鼠标右键就把文字粘贴上去。
cmder的设置复杂到爆。默认设置有些不合我口味的地方。
通过ssh连接服务器的时候,会出现中文字体相互重叠的情况,这时去设置Main 取消选择 Compress long strings to fit space。
进入vim的时候会发现编辑模式左右箭头不好用了,会提示d,官方文档说要在启动时配置一下,进入 设置StartupStartup options 选择Command line,写上bash -cur_console:p, 这样问题解决,同时启动cmder时会直接进入bash。
默认cmder会在启动的时候检查更新并弹出烦人的提示框,我们可以去设置updateupdate settings 取消startup前面的勾。
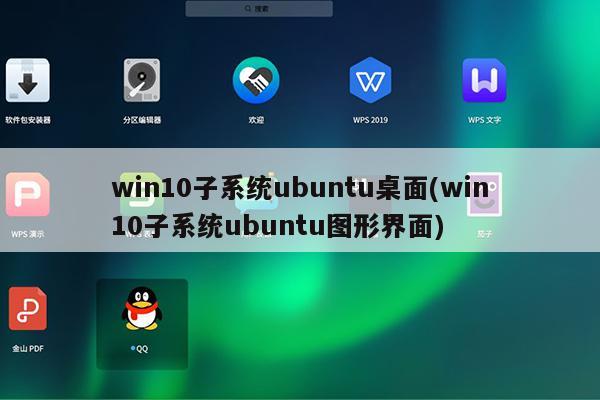
win10下的Ubuntu子系统无法远程连接
看你截图应该是超级用户,要切换为普通用户才能远程,Linux默认超级用户是不能远程连接的,除非另外设置。你新建一个普通用户并设置root权限,然后重新安装一遍,应该就可以远程了






