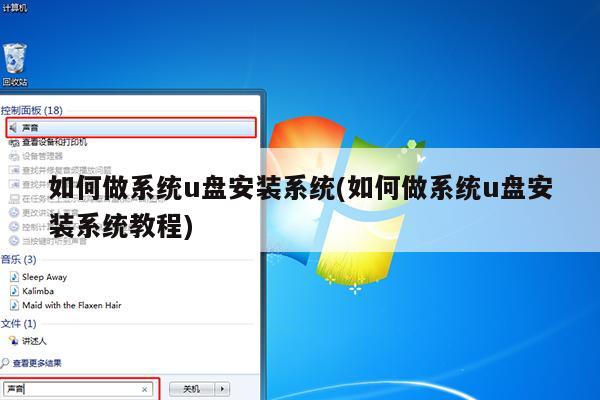
如何自己用U盘给电脑重装系统?
1、准备8G或以上U盘一个,百度搜索并下载小白u盘启动盘制作工具、Windows系统镜像文件。
2、打开小白U盘启动盘制作工具,然后切换到“U盘启动-U盘模式“,选择需要制作的U盘按照默认参数点击“一键制作U盘启动盘”。
3、重启电脑按“一键U盘启动快捷键”选择U盘启动,不同主板按键可能不同,在F12、F11、Del、ESC这几个按键中一一尝试即可,选择完成后保存并退出,系统将自动重启。
3,再次重新启动后,即可进入小白PE选择界面,按方向键选择“WindowsPE/RamOS(新机型)”,并回车。
4,进入小白PE桌面后会自动弹出pe装机工具, 这里勾选需要安装的系统镜像,然后左下角选择“目标分区”,点击“安装系统”。
5,开始执行系统安装,等待安装完成。
6、安装完成后会自动重启,进入Windows系统。
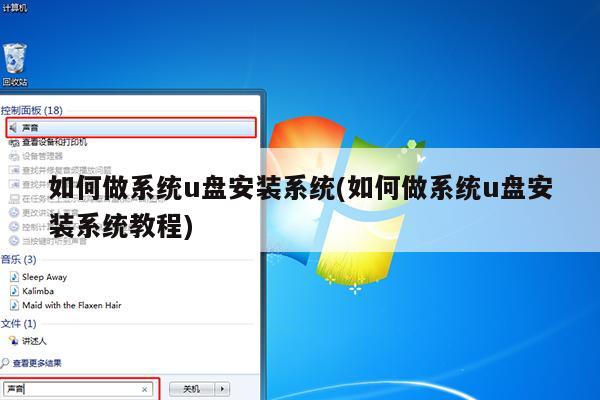
怎么用u盘重装系统
一、制作U盘启动盘1、下载u启动U盘装机工具并安装;2、连接空白U盘到usb接口,U盘为8G及以上;3、U盘启动盘制作工具读取U盘后,点击开始制作,然后耐心等待U盘启动盘制作完成即可。U盘启动盘的制作过程中,U盘会被格式化,因此建议使用空白U盘,如果U盘中有重要文件,请提前做好备份。4、自行上网搜索下载想要安装的系统镜像文件到U盘根目录。这样,一个可以安装系统的U盘启动盘就制作完成了。二、设置U盘启动常见的U盘启动设置方式是连接U盘的状态下,开机或重启后按快捷启动键进入快捷启动菜单,然后将U盘设置为第一启动项即可。一键u盘启动的操作很简单,在连接U盘启动盘的状态下,开机或重启后连续按快捷启动键。进入快捷启动菜单后,我们使用上下方向键,选择usb设备,回车确认即可。之后系统会自动重启,然后进入pe系统。我们就可以开始进行系统重装了。三、系统安装1、重启电脑,进入u启动界面,使用方向键,向下选择第二项,按回车进入win8 pe系统。2、pe装机工具会自动启动并读取系统镜像文件,我们无需其他设置,所有的选项点击确定即可。之后系统会自动重启,然后开始进行系统安装,我们无需进行操作,只要耐心等待系统安装完成即可。
如何用U盘重装系统?
1、到u深度官网安装u盘启动盘制作工具装机版。
2、打开已安装好的u盘启动盘制作工具,将准备好的u盘插入电脑usb接口并等待软件自动识别,接着u盘分区中选择“智能模式”,最后点击“开始制作”。
3、点击“开始制作”后会弹出一个警告窗口:“本操作将会删除所有数据,且不可恢复”,若是u盘有重要资料则需要备份起来,确认备份完成或者没有重要资料可以清除后我们点击“确定”。
4、“制作启动u盘成功,要用模拟启动测试u盘启动情况吗?”点击“是”。
5、将u深度u盘启动盘重新连接电脑,然后重启电脑,当出现开机画面时按下启动快捷键,选择“【02】U深度Win8PE标准版(新机器)”,回车键进入。
6、进入win8pe系统,将会自行弹出安装工具,选择安装磁盘位置,然后点击“确定”。
7、在弹出的提示窗口直接点击“确定”按钮。






