u盘装系统教程,详细教您怎么安装
- 分类:win7 发布时间: 2017年12月11日 16:00:38
如今,使用u盘装系统得到许多用户的关注,现在电脑装系统通常都会使用u盘装系统,因为u盘不像光盘一样需要通过特定的硬件才能够进行使用。有很多用户不知道该怎么使用U盘安装系统,为此,小编给大家带来了u盘装系统教程。
随着电脑在我国的普及率越来越高,人们对电脑的依赖也越来越高,但是很多人却对电脑维修或维护一窍不通。比如电脑突然崩溃了,无法正常启动,网上普遍的说法就是使用U盘重装系统,但无奈的是,很多用户对用U盘装系统的方法并不是很了解,尤其是这种新出现的安装方法,下面,小编就把u盘装系统教程贡献給大家。
最近小编我在网上看到有好多的粉丝小伙伴留言询问小编我关于u盘装系统的方法,接下来小编我就来好好教教大家吧。
工具准备:
1、制作一个快启动u盘启动盘
2、一个原版Win7系统镜像文件,并存入制作好的快启动u盘启动盘
将准备好的快启动u盘启动盘插在电脑usb接口上,然后重启电脑,在出现开机画面时通过u盘启动快捷键进入到快启动的主菜单界面后,用键盘上的上下键将光标移至“【02】运行快启动Win08PE”并回车确定。
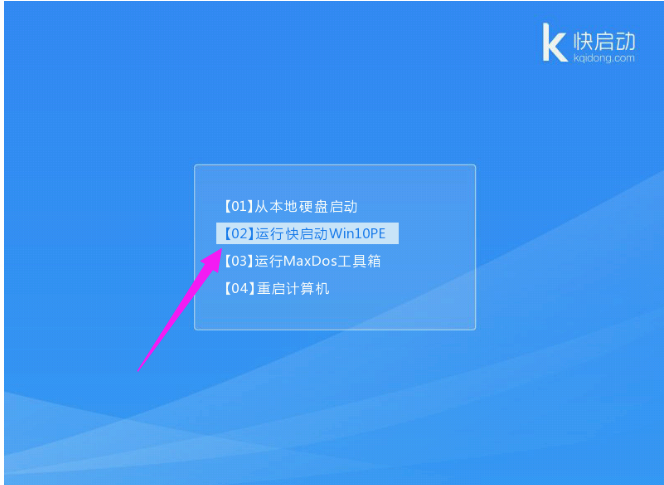
u盘装系统电脑图解-1
进入快启动win8pe系统后会自启快启动一键装机工具,点击需要安装系统的磁盘将其作为系统盘(以C盘为例)

u盘电脑图解-2
选择好系统盘后,在工具界面点击“浏览”按钮
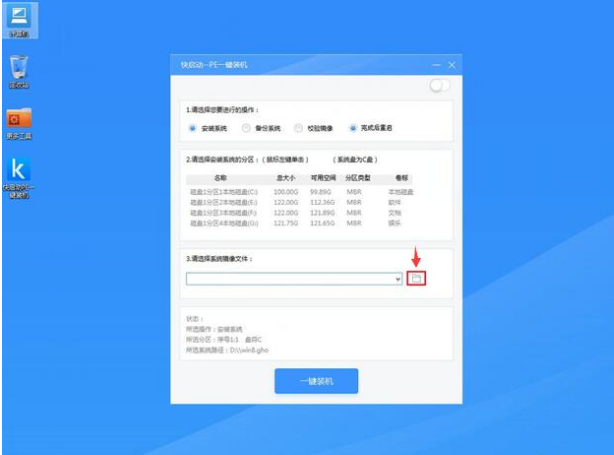
u盘电脑图解-3
接下来进入到u盘目录下,点击选中原版Win7系统镜像文件,然后点击“打开”按钮将其添加进来
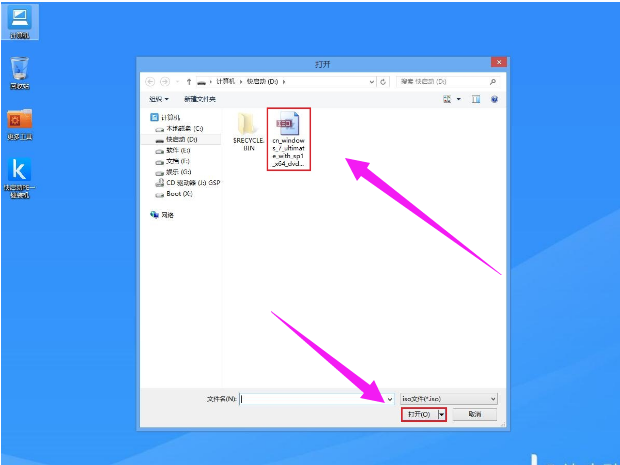
u盘电脑图解-4
操作完以上步骤,点击“一键装机”
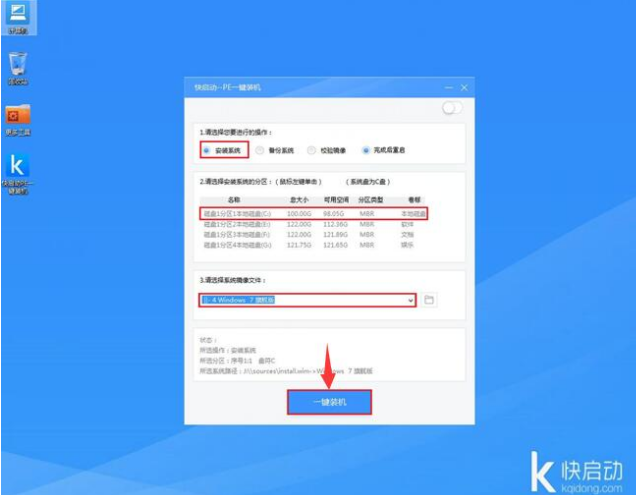
u盘装系统电脑图解-5
随即弹出执行此操作会删除u盘中所有数据,且不可恢复的警告提示,点击“确定”按钮,继续操作
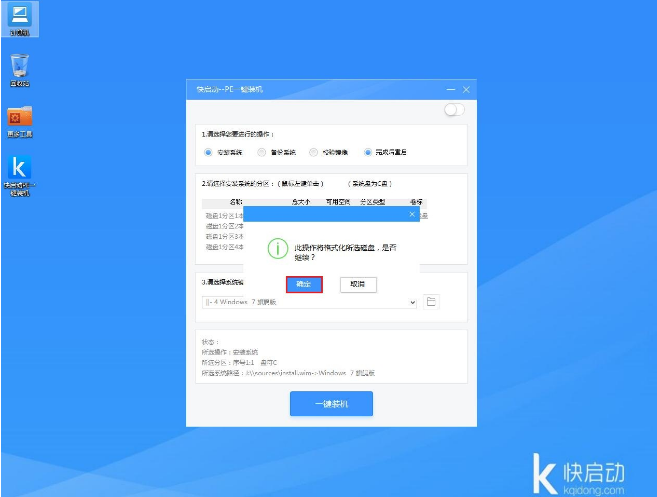
u盘装系统电脑图解-6
接着程序便会开始释放系统镜像文件,我们只需耐心等待操作完成并重启
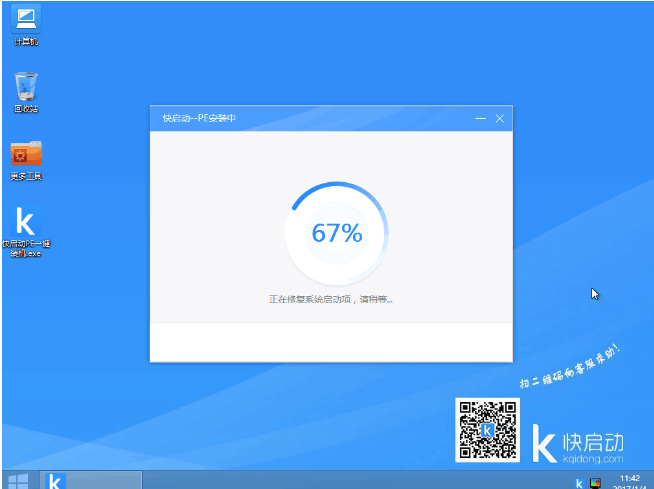
系统电脑图解-7
重新启动进入安装系统界面,无需操作耐心等待

安装系统电脑图解-8
完成以上操作后,电脑便会自动进入到原版win7桌面。这样使用快启动u盘装原版win7即宣布大功告成。
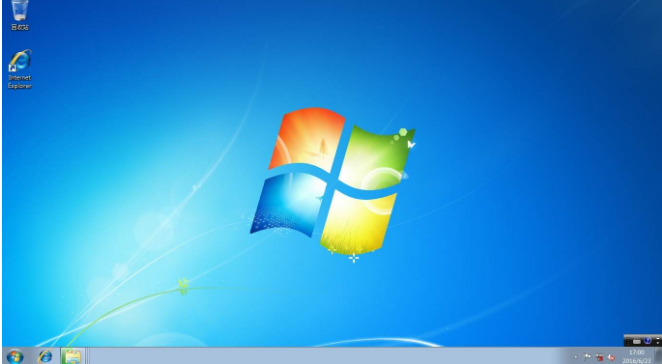
u盘电脑图解-9
以上就是u盘装系统教程了,温馨提示:如果真的需要了解u盘装系统视频教程,可以在“小白一键重装系统”官网上进行观看。
猜您喜欢
- 如何安装iis,详细教您win7安装iis的方..2018/09/27
- 电脑如何设置开机密码,详细教您如何设..2018/01/16
- 告诉你笔记本如何安装双系统..2018/11/21
- u盘装系统教程,详细教您怎么安装..2017/12/11
- 处理dmg文件怎么打开2019/03/18
- win8技巧大全2013/03/20
相关推荐
- 解决如何压缩文件?WinRAR的文件压缩技.. 2019-07-29
- win7更新win10教程 2021-10-15
- windows7电脑文件夹怎么加密 2020-01-04
- windows7系统下载安装图文详解.. 2021-06-26
- 如何清理c盘空间,详细教您如何清理c盘.. 2018-06-05
- 详细教您电脑快速启动栏不见了.. 2018-11-19



