
联想台式机bios如何设置u盘启动?相信很多朋友还是不会,其实并不难,相信大家跟着小编的步骤一定能学会哦,接下来小编分享联想台式机bios设置u盘启动方法,接着看下去吧。
工具/原料:
系统版本:windows7
品牌型号:联想
方法/步骤:
一、联想台式机设嚣快捷方式uefi启动u盘进入PE方法
1、联想台式机u盘启动快捷键是F12,将制作好的小白启动u盘(u盘启动盘制作教程)连接到电脑后,重启电脑,等待出现品牌logo后狂按F12会出现一个启动项顺序选择的窗口,如下图所示;
![%A8@V[TV~FN2F8]RRJN1]9V.png](http://www.zhuangjiba.com/d/file/jiaocheng/2021/02/35485441fed155856bf966fbbea1c774.png)
2、用键盘上的方向键将光标移动到U盘启动项,也就是USB选项,这里一定要注意选择带efi或uefi开头的U盘才能进入,如下图所示:

二、联想台式机bios设置legacy传统模式u盘启动步骤方法
:该方法适合legacy传统引导u盘启动装win7系统,注意改了legacy传统引导后注意将磁盘分区类型改成MBR《gpt转mbr教程》
1、开机一直按F2或(FNH+F2)进入BToS,按→方向键切换到Security,选择Secure Boot回车设置成Disabled,关闭安全启动后才能改legacy传统模式引导u盘启动,如下图所示;
![YDF3AY`5]]PNSCJ(Z6ZYGTS.png](http://www.zhuangjiba.com/d/file/jiaocheng/2021/02/9d00dd816979b98838ef23695fd174ed.png)
2、转到Exit,把OS Optimized Defaults设置为Disabled,改成支持传统legacy模式u盘启动,如下图所示﹔

3、切换到Eoot,把Eoot Mode从UEFI改成Legacy only引导模式,再把csm默i认disabled改成enabled,开启传统兼容模式支持传统legacy u盘启动,选择F10保存设置,在弹出的选项中选择YES;
![POCNY`{47]`A5(`QB1FF)KC.png](http://www.zhuangjiba.com/d/file/jiaocheng/2021/02/e36289ba7cf3e0ee876afcb79331e6f4.png)
![RB3SR47WP]Q14FO8EDB_760.png](http://www.zhuangjiba.com/d/file/jiaocheng/2021/02/a725423f6c7a1b6e922d3926b7165f4d.png)
4、切将键盘移动Devices选项,把键盘移动ATA Drive Setup回车,将configure SATA as中默认的raid改成ahci模式,否则用盘进入PE中找不到硬盘,然后选择F10保存设置,在弹出的选项中选择YES,如下图所示;
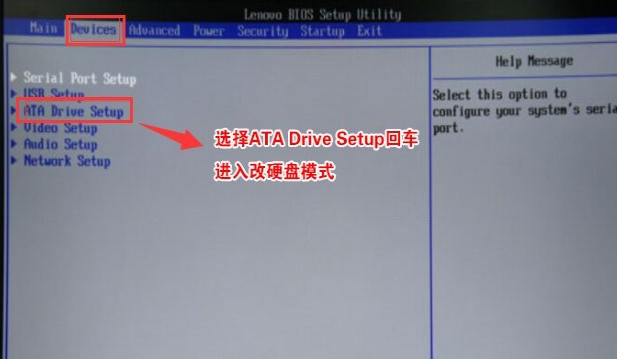

5、插入制作好的U盘启动盘,重启按F12或FIH+F12调出启动管理对话框,选择USB HDD识别到U盘启动进入PE,该方式为传统legacy引导U盘启动,制作好U盘启动盘后我们回车就可以进入PE安装系统了,如下图所示;

第一种方法适合uefi引导模式安装win10系统,注意要支持UEFI+GPT修复引导的工具安装才行。
总结:
那么以上就是关于联想台式机bios设置u盘启动方法的全部内容,希望对你有所帮助!






