安装雨林木风ghost win7系统步骤
- 分类:win8 发布时间: 2016年12月29日 07:30:01
众所周知,雨林木风ghost win7系统具有具有更安全、更稳定、更人性化等特点,雨林木风ghost win7系统一直是大家安装系统的首选,但是如何使用安装雨林木风ghost win7系统步骤呢?网上关于安装雨林木风ghost win7系统步骤很多,但是还是有很多的用户不知道如何操作,下面是小编为大家介绍的安装雨林木风ghost win7系统步骤了,希望大家会喜欢。
一、安装准备
1、重装系统前需备份C盘和桌面重要文件
2、4G左右的U盘,制作u盘启动盘
3、操作系统:雨林木风ghost win7系统镜像
二、雨林木风win7系统U盘安装步骤
1、先根据上述提供的教程u盘启动盘制作工具,打开雨林木风win7镜像,选择win7.gho,点击“解压到”;
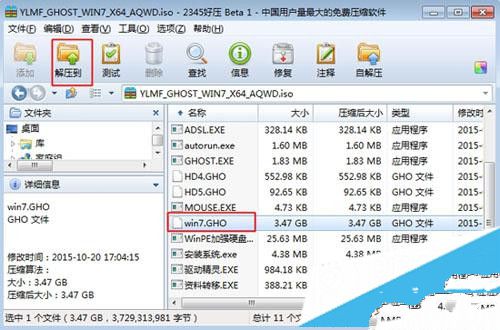
安装雨林木风ghost win7系统步骤图1
2、把win7.gho文件解压到到U教授维护盘的GHO目录中;
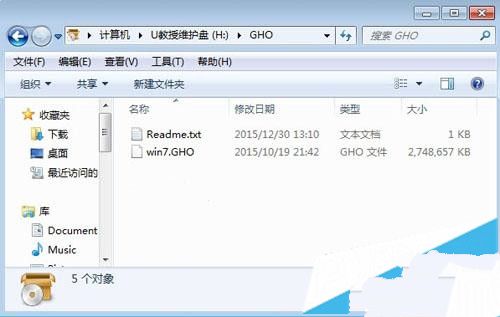
安装雨林木风ghost win7系统步骤图2
3、重启电脑,按下F12/F11快捷键选择USB启动项,按回车进入,不同电脑U盘启动快捷键;
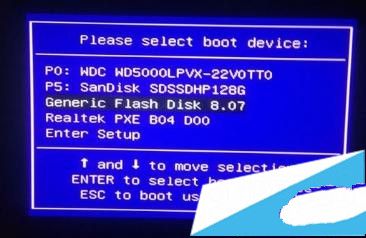
安装雨林木风ghost win7系统步骤图3
4、启动进入U教授主界面,按数字【02】运行U教授Win8PEX86精简版;
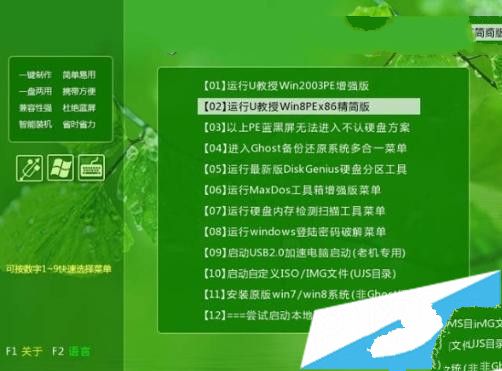
安装雨林木风ghost win7系统步骤图4
5、进入PE系统中,运行【U教授PE一键装机】,保持默认的设置,选择系统安装分区C盘,确定;

安装雨林木风ghost win7系统步骤图5
6、提示将删除C盘数据,点击是开始解压gho文件;
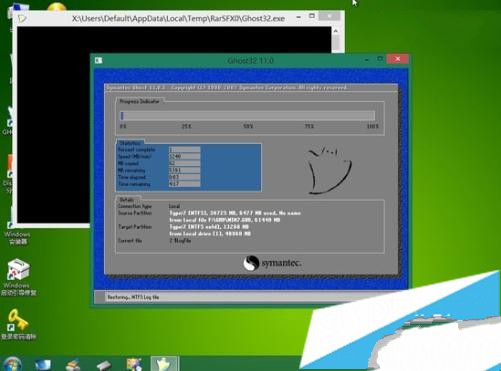
安装雨林木风ghost win7系统步骤图6
7、解压完成自动重启,拔出U盘,系统继续执行安装和配置工作;

安装雨林木风ghost win7系统步骤图7
8、最后启动进入雨林木风win7系统桌面,安装完成。

安装雨林木风ghost win7系统步骤图8
众所周知,以上便是小编为大家介绍的安装雨林木风ghost win7系统步骤了,如此简单的安装雨林木风ghost win7系统步骤,大家还不赶紧学习起来,好了,小编在这里废话不多说了,希望大家可以很快就学会安装系统。
猜您喜欢
- 练习win7旗舰版强行删除开机密码..2019/07/29
- 深度win7系统下载2016/11/28
- DHCP故障的排除技巧2014/01/03
- 教你七个步骤重做windows7系统..2016/11/26
- 教你win8系统怎么恢复出厂设置..2021/10/28
- 系统王国一键重装系统教程..2016/10/18
相关推荐
- 打印机扫描怎么用,详细教您怎么用打印.. 2018-06-07
- windows10换windows7教程 2017-01-05
- 技术编辑教您win8升级win10正式版操作.. 2018-12-13
- ghost怎么用,详细教您使用Ghost的方法.. 2018-07-21
- 可信任站点,详细教您设置可信任站点的.. 2018-09-19
- win8系统虚拟内存有什么用 2020-07-22



