打印机扫描怎么用,详细教您怎么用打印机扫描
- 分类:win8 发布时间: 2018年06月07日 09:06:02
打印机已经成为了我们日常生活中不可或缺的一种工具,在日常打印过程中,大部分人对打印机的功能或许不是特别清楚,打印机的扫描功能更是很多人使用打印机的死穴,下面,小编给大家讲解使用打印机扫描的步骤了。
现在打印机设备已经成为办公不可缺少一部分,很多刚入职的朋友,因为以前接触打印机较少,所以对于扫描还很陌生,经常会问“怎么用打印机扫描文件到电脑呢?”因此,小编给大家分享使用打印机扫描的操作技巧了。
怎么用打印机扫描
打开带有扫描功能的打印机盖子。

打印机扫描电脑图解-1
把需要扫描的文件或照片 正面朝下帖放于玻璃面板上。

打印机扫描电脑图解-2
关下打印机盖子。(扫描的时候 感光鼓会有光线感应,关下盖子才能更好质量的扫描出文件或照片)

打印机扫描电脑图解-3
双击桌面我的电脑,

打印机扫描电脑图解-4
找到扫描设备
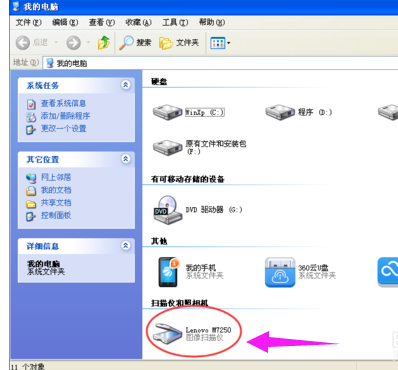
扫描电脑图解-5
双击图像扫描仪,弹出一对话框,继续选择扫描仪后点确定
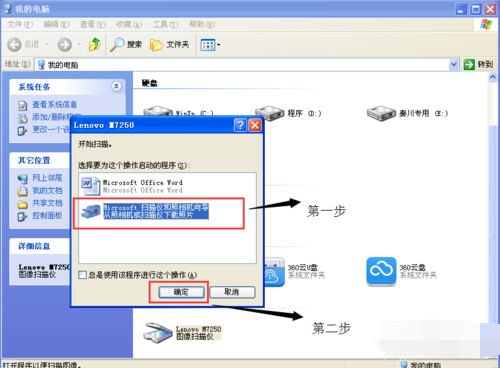
扫描电脑图解-6
这时候有出现对话框“欢迎使用扫描仪向导”请按提示点击下一步
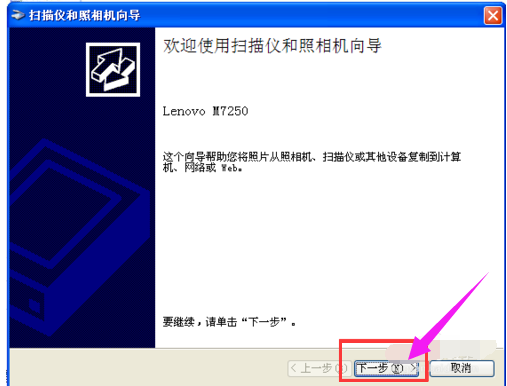
打印机扫描电脑图解-7
接着向导提示框界面改变,左边是选择扫描图像的色彩样式,右边是扫描文件的预览界面,点击下方“预览” 会有图像显示在右边方框内,这里可以查看扫面的文件是否扫描完全,可以根据预览 调整打印机里的原文件 直至满意为止。
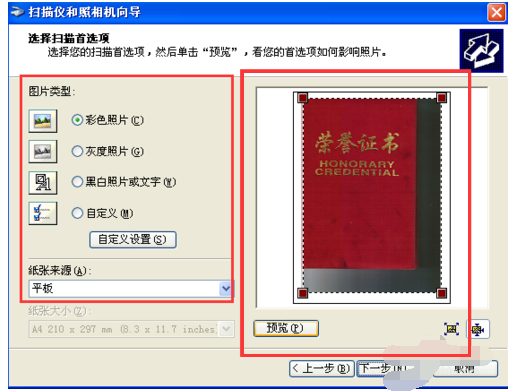
打印电脑图解-8
根据预览,调整原文件,使原文件在扫描的正中位置

扫描电脑图解-9
调整好原文件后,接着点击“下一步”这个时候 对话框里有三个选线,
第一个是编辑扫描内容字样,(也就是你给扫描数来的文件命名,我这里命名为:荣誉证书封面扫描)
第二个是选择扫描出的文件以什么格式保存,根据自己所需用途选择保存文件格式。
第三就是扫描出的文件存放路径了。
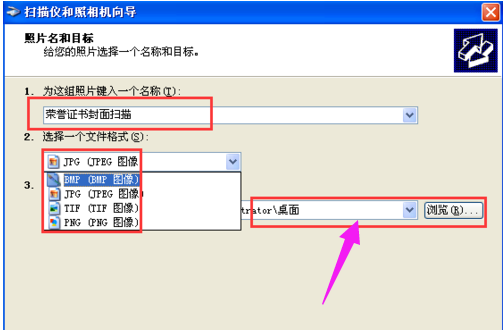
打印机扫描电脑图解-10
设置好 扫描名称 扫描文件格式 存放路径后 点击“下一步”就开始扫描 生成文件了。这个时候就等待进度条达到100%就可以了。

打印机扫描电脑图解-11
扫描完成后 提示框会有几个选项,可以直接点击关闭或取消,也可以点击下一步,
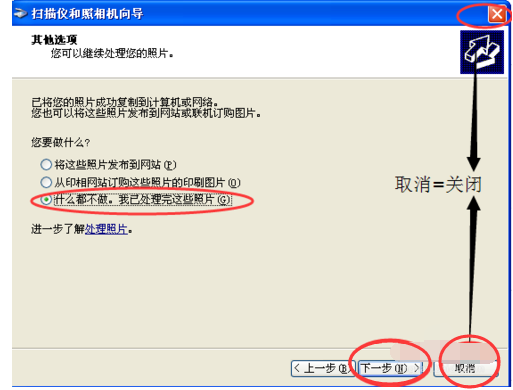
打印机扫描电脑图解-12
根据提示点击完成
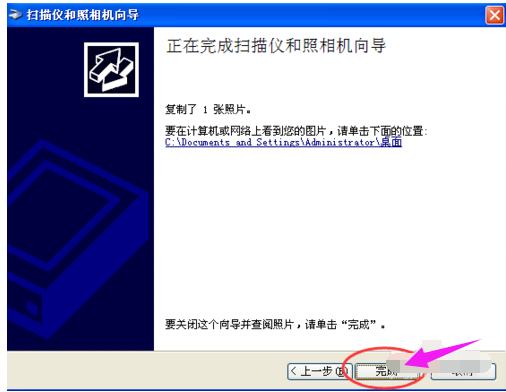
扫描电脑图解-13
最后回到桌面就可以看到刚扫描出来的文件了。
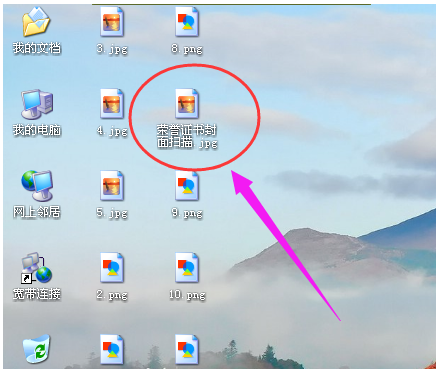
扫描电脑图解-14
双击文件就可以查看扫描出来的效果了。
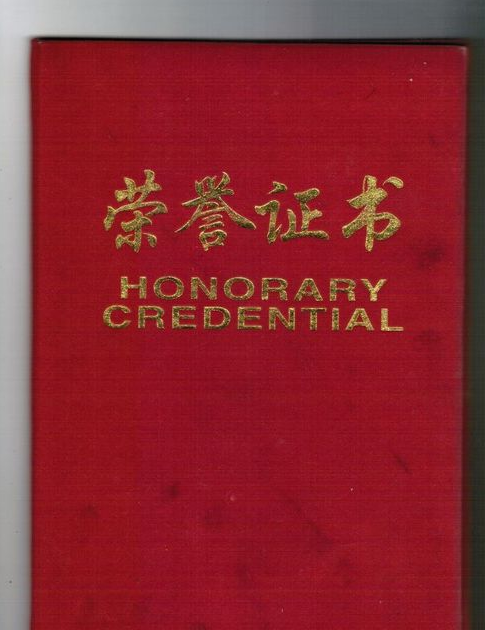
打印机电脑图解-15
以上就是使用打印机扫描的操作方法,不懂的用户可以看看。
猜您喜欢
- u盘的文件删不掉,详细教您解决删不掉..2017/11/11
- 怎么解决电脑反应慢的问题..2020/01/10
- 压缩包损坏怎么办?小编教你如何修复损..2018/11/10
- 老司机教你平板电脑刷机方法..2019/01/12
- 宽带连接错误678,详细教您宽带连接出..2018/04/27
- 笔者教你电脑启动不了怎么办..2018/12/19
相关推荐
- 详细的雨林木风win7 32位系统安装步骤.. 2017-01-01
- 详细教您彻底清理注册表的方法.. 2018-10-29
- cpu风扇怎么拆,详细教您cpu风扇怎么拆.. 2018-08-14
- 怎么看显卡好坏,详细教您电脑显卡怎么.. 2018-08-10
- 进入路由器,详细教您如何进入路由器设.. 2018-10-15
- wifi显示网络受限如何解决,详细教您解.. 2017-11-28



