win11u盘制作重装系统步骤演示
- 分类:win11 发布时间: 2022年03月07日 09:02:35
win11u盘制作启动盘如何操作?如果电脑不能直接升级win11系统使用的话,简单的方法就是借助u盘重装win11系统实现.有网友不清楚怎么制作win11u盘重装系统,下面就给大家演示下win11u盘制作重装系统步骤.
怎么制作win11u盘重装
工具/原料
系统版本:windows10
品牌型号:台式机/笔记本电脑
制作工具:小白一键重装系统V2290
方法步骤
1.当我们需通过u盘重装win11系统时,首先我们下载并打开“小白一键重装系统”工具,进入页面后,点击制作系统下的开始制作选项。

2.找到win11系统进行下载,点击“开始制作”选项。
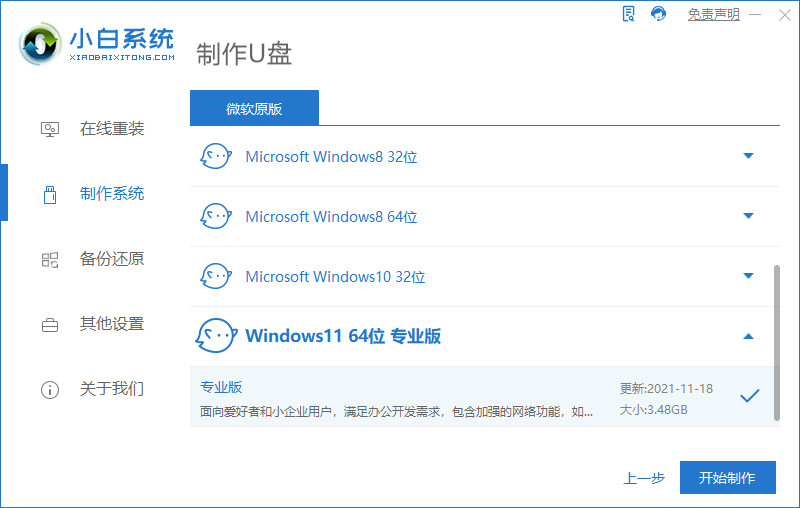
3.工具会开始制作启动盘,我们耐心等待启动盘制作完成。
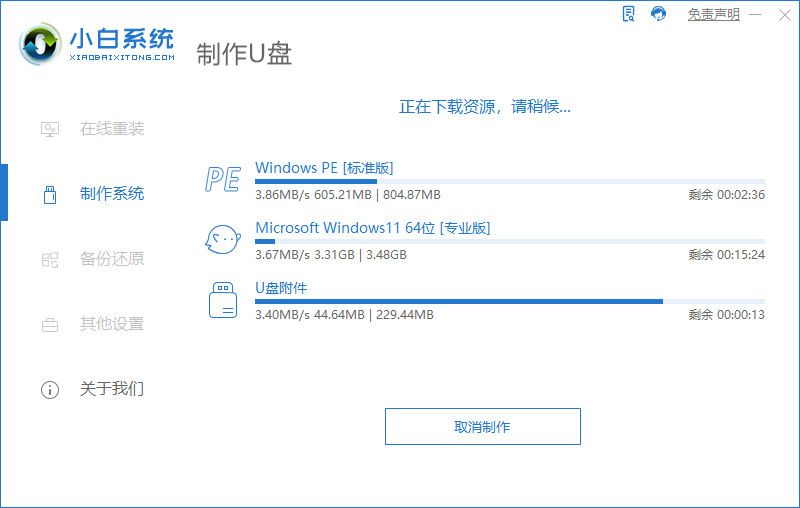
4.启动盘制作完成后,将电脑进行重启。

5.在开机logo页面按下启动热键设置u盘作为开机首选。
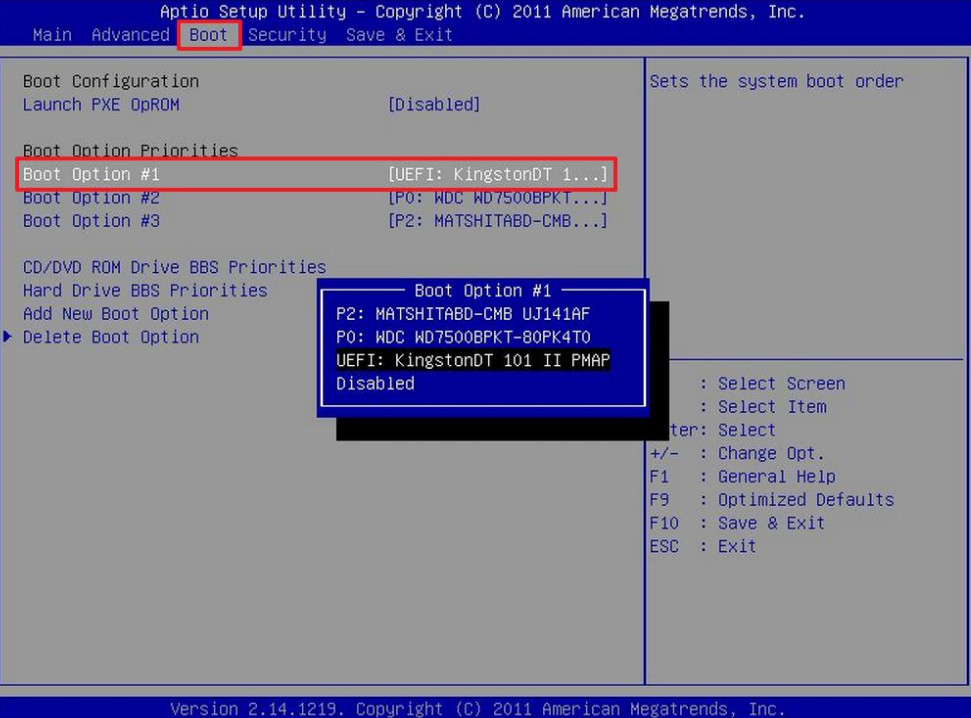
6.装机工具会自动进行系统的安装操作,无需我们手动干涉。
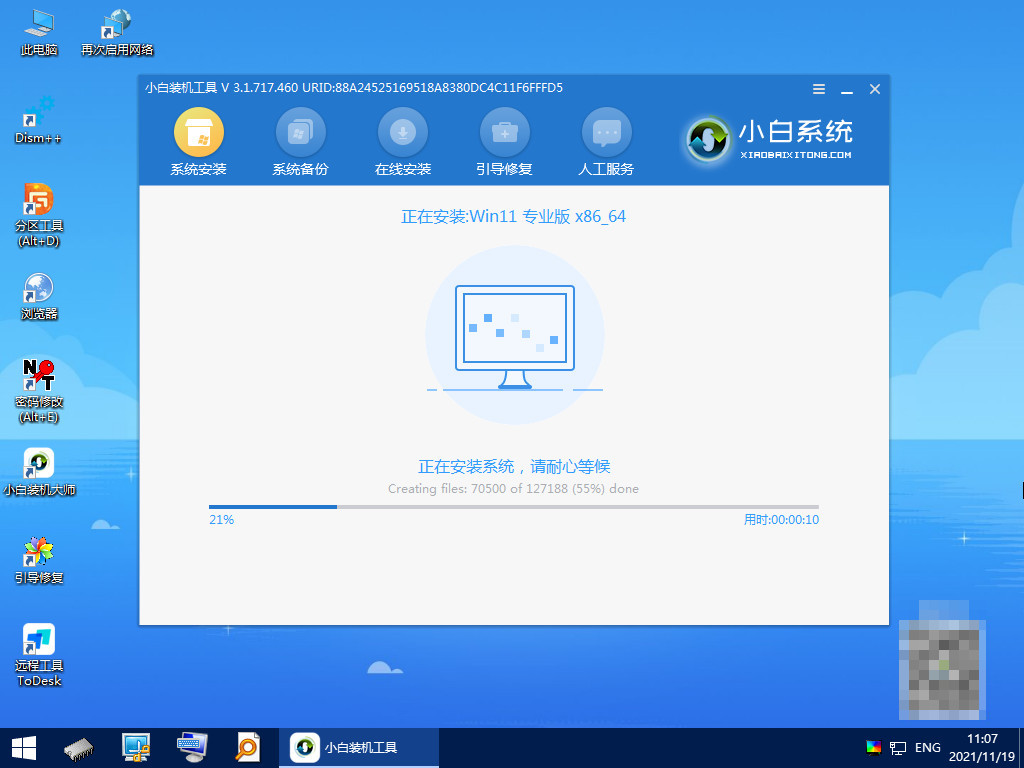
7.系统安装完成后,我们选择“立即重启”选项。
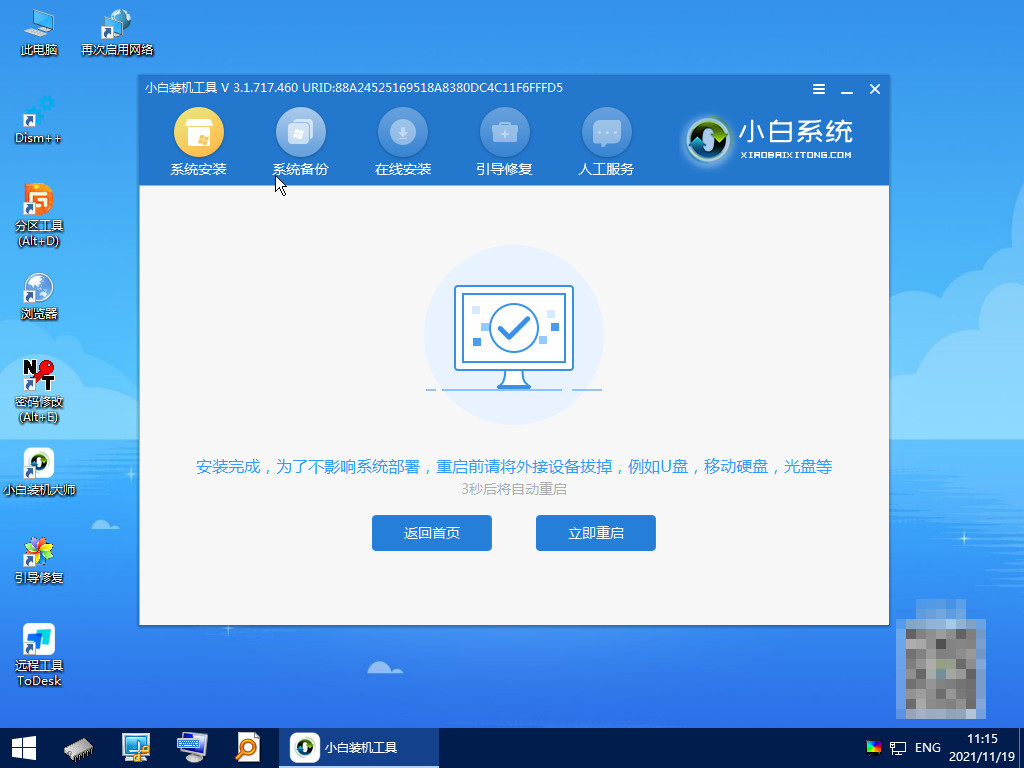
8.最后重启进入新的页面时,也就表示u盘重装win11系统完成啦。

注意事项
使用u盘前注意将u盘当中的重要文件进行备份
总结
当我们需通过u盘重装win11系统时,首先我们下载并打开“小白一键重装系统”工具,进入页面后,点击制作系统下的开始制作选项。
找到win11系统进行下载,点击“开始制作”选项。
工具会开始制作启动盘,我们耐心等待启动盘制作完成。
启动盘制作完成后,将电脑进行重启。
在开机logo页面按下启动热键设置u盘作为开机首选。
装机工具会自动进行系统的安装操作,无需我们手动干涉。
系统安装完成后,我们选择“立即重启”选项。
最后重启进入新的页面时,也就表示u盘重装win11系统完成啦。
这就是怎么制作win11u盘重装的内容所在,希望可以帮助到大家。
猜您喜欢
- win11官方原版下载地址是什么的介绍..2022/02/18
- win11beta版变正式版的教程2022/01/17
- 为什么有的人说win11真恶心2022/01/27
- win11指纹解锁设置不了的解决教程..2022/01/25
- 电脑不满足win11最低硬件要求怎么升级..2022/02/01
- 升级win11后怎么退回win102022/05/31
相关推荐
- win11用户名更改的步骤教程 2021-12-21
- win11控制面板闪退怎么办 2022-02-17
- win11安装后任务栏没有图标解决方法.. 2021-09-12
- win11任务栏图标大小不一样怎么调整.. 2022-05-30
- 怎么关闭win11自带杀毒软件的步骤教程.. 2021-09-03
- 同样电脑配置下为什么win11比win10慢.. 2022-01-12


