win11u盘安装教程
- 分类:win11 发布时间: 2022年01月29日 10:35:00
自从win11系统出来后,很多小伙伴都已经安装上了,但有一些因为电脑不满足升级条件,但是现在不需要满足条件也可以升级了,现在可以使用u盘安装win11系统,下面小编就给大家带来win11u盘安装教程.
1、先在一台可用的电脑上下载安装好小白一键重装系统工具打开,插入一个8g以上的空白u盘,选择制作系统打开制作启动盘。

2、然后选择需要安装的win11系统点击开始制作。

3、等待制作u盘启动盘完成后,先查看需要安装的电脑的启动快捷键是多少,再拔出u盘退出。
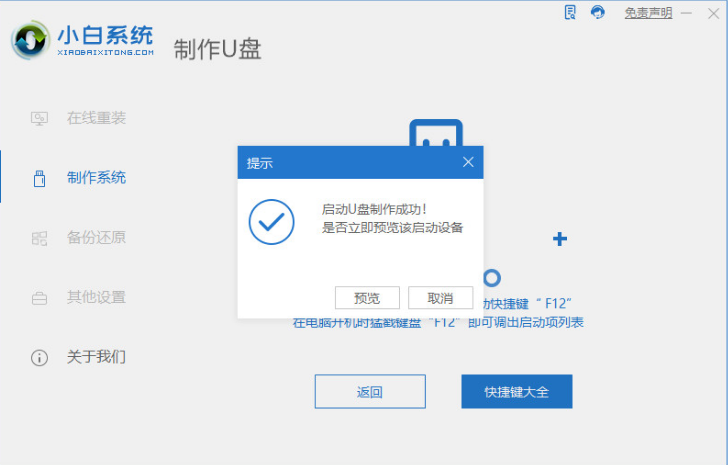
4、接着将u盘启动盘插入到需要安装的电脑中,重启电脑不断按快速启动键进入快速启动菜单页面,将启动项设置为u盘启动项进入。

5、然后选择第一项pe系统进入。

6、进入pe系统之后打开小白装机工具,接着选择需要安装的win11系统安装到系统c盘。

7、当安装完成后,直接选择重启电脑。

8、重启电脑后,耐心等待进入到新的win11系统界面即表示安装完成。

以上就是win11u盘安装教程,希望能帮助到大家.
上一篇:win11官网最新版本下载的教程
下一篇:小编教你win11怎么升级正式版
猜您喜欢
- 更新win11后电脑卡顿2021/12/15
- 教你用u盘怎么装系统win112022/05/27
- 电脑系统怎么装win11步骤演示..2022/06/05
- windows11系统正版官网下载安装的教程..2022/01/03
- win11密钥激活码分享2022/02/16
- win11关机快捷键是什么的介绍..2022/03/01
相关推荐
- 安装win11如何设置BIOS的步骤教程.. 2021-09-23
- win11怎么锁屏的步骤步骤教程.. 2021-08-28
- win11重装win10保留数据的操作教程.. 2021-12-19
- 跟大家聊聊win11怎么设置动态壁纸.. 2021-09-10
- 电脑系统win11重启键在哪 2022-06-01
- 安装win11系统提示无法安装的解决方法.. 2021-09-15


