win11分盘教程-win11分盘c盘分多少
- 分类:win11 发布时间: 2022年01月27日 15:45:00
Win11系统安装好发现只有一个C盘,在实际的使用中,只有一个C盘是不合理的,不想内存快速占满,所以想要对自己的磁盘进行分盘,但是又不知道win11怎么分盘,win11分盘c盘分多少?话说回来最近很多用户都在反映这个问题,今天小编给大家带来win11分盘教程。
工具原料
系统版本:Windows11 专业版
工 具:系统设置
win11分盘c盘分多少?
Win11发布了最低配置要求,硬盘为64GB,这是日常常用的应用。但根据用户目前安装的beta版本来看,win11安装后占用的空间约为40GB,剩下的主要是安装使用过程中需要的缓存和操作处理空间。除了预留的驱动器空间,我们还需要预留15G左右的空间用于系统运行,所以一般来说,60gb的c盘空间是完全足够的。

win11怎么分盘?win11分盘教程如下:
1、右击“此电脑”图标,选择“管理”。

2、在计算机管理界面选择“磁盘管理”,右击需要分区的磁盘,选择“压缩卷”。
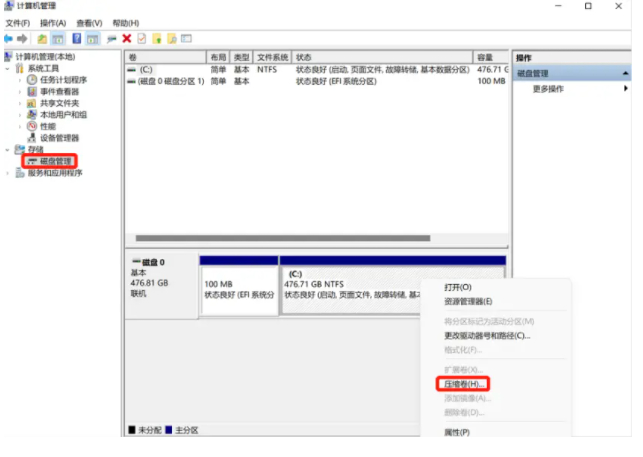
3、输入压缩的容量,比如你现在要分一个100GB的分区出来,那么就在输入压缩空间量这里输入102400,注意这里的单位是MB,1GB=1024MB。如果分200GB容量,就给200*1024=204800。总之分多少GB容量,就是给GB前的数字*1024即可。
4、点击“压缩”。
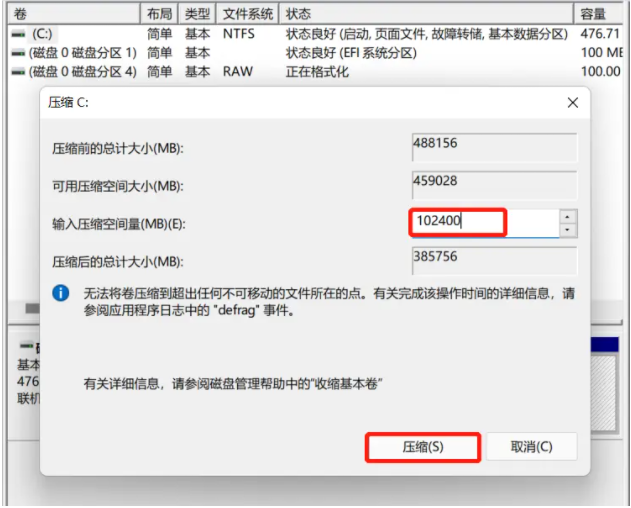
5、如果看到一个100GB的未分配分区。
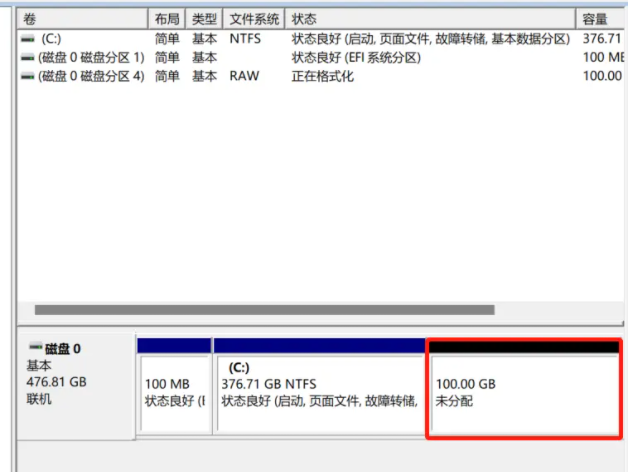
6、右击这个未分配的分区,选择“新建简单卷”。
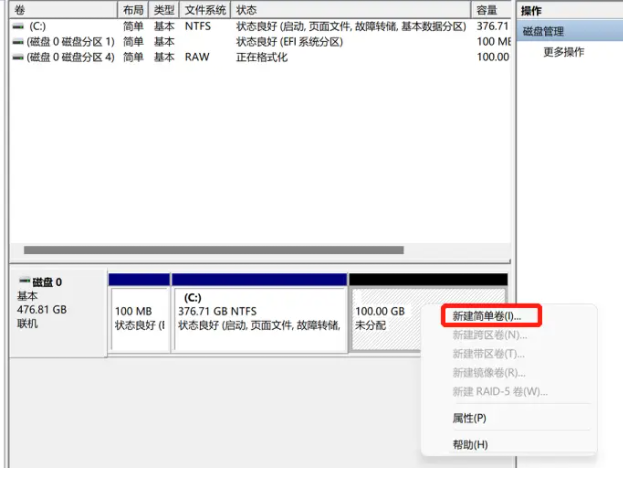
7、跟随引号,下一步。
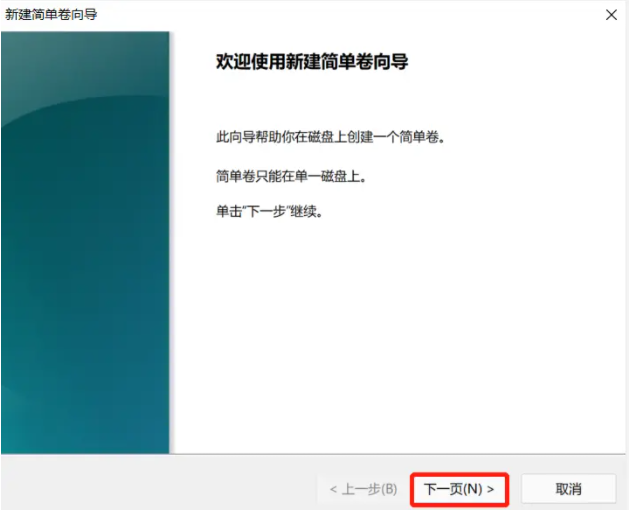
8、点击“完成”,之后就可以看到一个容量为100GB的新分区出现。
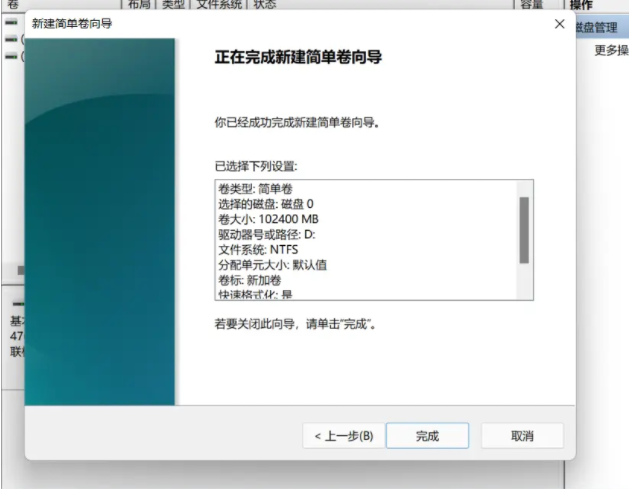
总结
1、此电脑,右键‘管理’。
2、选择‘磁盘管理器’。
3、右键需要分区的磁盘,选择“压缩卷”。
4、输入容量,点击‘压缩’。
5、如果看到一个100GB的未分配分区。
6、右击这个未分配的分区,选择“新建简单卷”。
7、跟随引号,下一步。
8、点击“完成”,之后就可以看到一个容量为100GB的新分区出现。
以上就是小编带来的win11分盘教程的全部内容,希望可以为你提供帮助。
猜您喜欢
- 华硕win11安装过程如何设置bios..2021/11/25
- 获取不到win11更新怎么解决2022/01/19
- 微软系统win11字体怎么换大小..2021/08/31
- windows11系统怎么样有什么优点..2021/12/15
- windows11配置要求高吗的详细介绍..2021/12/17
- 电脑win11卡死了按哪都按不动怎么办..2022/01/26
相关推荐
- win11系统怎么关机教程演示 2021-11-19
- windows 10 系统重装win11系统的教程.. 2021-12-10
- win11密钥失效怎么激活系统-win11系统.. 2022-02-17
- lenovo台式电脑怎么重装win11的步骤教.. 2021-08-28
- win11正式版安卓子系统怎么安装.. 2022-04-07
- win11 u盘安装 文件保留如何操作.. 2022-02-17


