解答可以用pe安装win11吗
- 分类:win11 发布时间: 2021年09月25日 12:08:29
最近win11系统已经出来了,许多小伙伴肯定非常兴奋,马上就想把自己的电脑系统换成win11系统,想体验体验win11系统到底怎么样,所以想了解一下pe能安装win11吗,小编回答:完全没问题,下面小编教大家pe安装win11教程。
首先需要准备工具:一个8g以上的u盘,下载一个系统之家装机大师。
1.打开系统之家装机大师选择u盘启动,如图所示:

2.然后选择开始制作咱们的U盘启动工具,如图所示:

3.制作u盘会清除u盘中的所有数据,需要提前备份好。

4.制作完成后就需要修改BIOS,将U盘设置为电脑的第一启动项,看自己的电脑BIOS启动快捷键,随后就会进入BIOS界面,在该界面我们需要了解以下几个重要的操作方法:通过键盘上的方向键进行光标移动;回车键表示“确定”;F10表示“保存并退出”。具体以BIOS界面上的说明为准。如图所示:
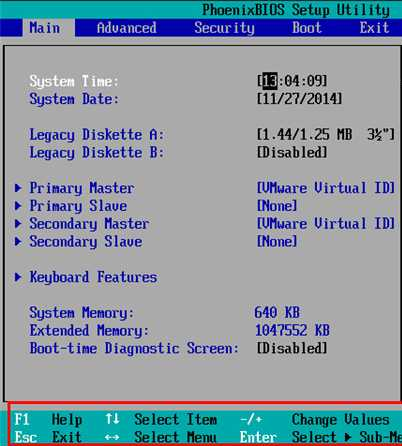
5.进入BIOS界面后,我们移动光标到“boot”,然后找到我们U盘的选项(不同电脑显示略有不同,一般会显示U盘品牌名称或者是以USB开头),小编这里显示的是“removable device”,意思为“可移动设备”,如图所示:

6.查看说明,按+键实现向上移动,我们需要将“removable device”移到最上面,这样才能实现从U盘启动,如图所示:
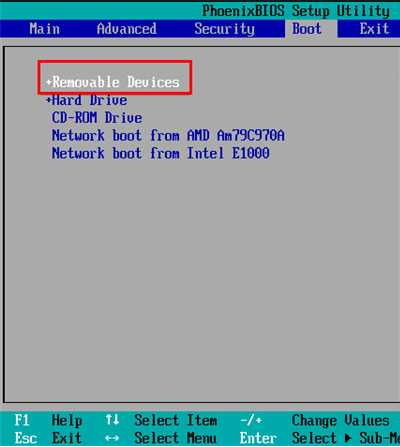
、
7.设置完成后,我们按下F10,弹窗中我们选择“yes”,回车键确定即可,重启后就能够实现从U盘启动了,如图所示:

8.然后进入pe系统后选择第一个就可以了,如图所示:

9.进入PE系统后,我们可以直接运行【一键重装电脑系统】。如图所示:

10.启动程序后,首先选择我们的Windows11的ISO镜像文件,也可以选择ISO中的win11.gho,之后选择系统安装的盘符,一般安装在系统C盘中。如图所示:

11.然后点击下一步进入系统备份,如图所示:

12.最好等待系统备份还原完毕之后,拔出我们的U盘工具,重启电脑系统,电脑就会自动安装电脑系统了。如图所示:

以上就是怎么用pe安装win11教程,希望能帮助到大家。
猜您喜欢
- 弹出win11安装失败怎么办2021/09/27
- 如何重装系统win11步骤教程2022/05/01
- Windows11在哪更新-Windows11更新教程..2022/02/16
- win11预览版激活码2021/08/09
- win11怎么打开控制面板的详细教程..2021/08/27
- win11如何关闭防火墙2022/05/08
相关推荐
- win11不能安装声卡驱动解决办法.. 2021-09-25
- 怎么样重装系统win11 2022-06-07
- win11官网镜像下载后怎么安装的教程-w.. 2022-01-10
- 电脑系统怎么重装win11专业版.. 2021-12-02
- 详细教你win11怎么把控制面板调出来.. 2022-01-27
- win11文件资源管理器卡顿怎么办.. 2021-12-08


