小白一键重装系统,详细教您小白怎么一键重装win10系统
- 分类:重装系统 发布时间: 2018年06月12日 09:06:00
win10融合了win7和win8.1系统的精华,吸引了不少用户升级,不过很多用户升级之后会遇到黑屏等各种问题,系统无法正常使用时只能重装,那么要怎么重装win10系统呢?使用小白一键重装工具啊,下面,小编就来跟大家讲解小白一键重装win10系统的技巧。
现在,使用win10系统的用户已经越来越多了,不过win10和旧系统相比有了不小的变化。win10系统使用久了却变得不是特别流畅,不少用户都想自己动手使用u盘重装系统,又苦于小白不懂操作流程。这不,小编连夜给大家整理了这篇快捷有保障的小白一键重装win10系统的图文教程。
小白怎么一键重装win10系统
下载安装小白一键重装,
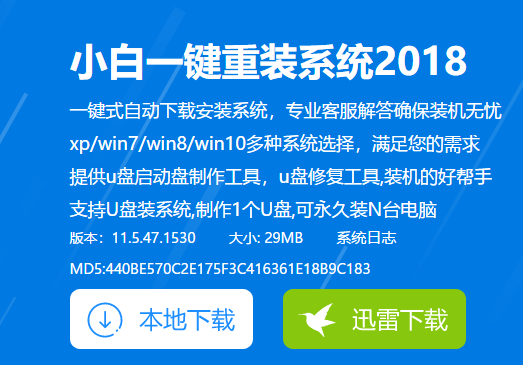
重装系统电脑图解-1
打开后点击一键装机,再点击系统重装
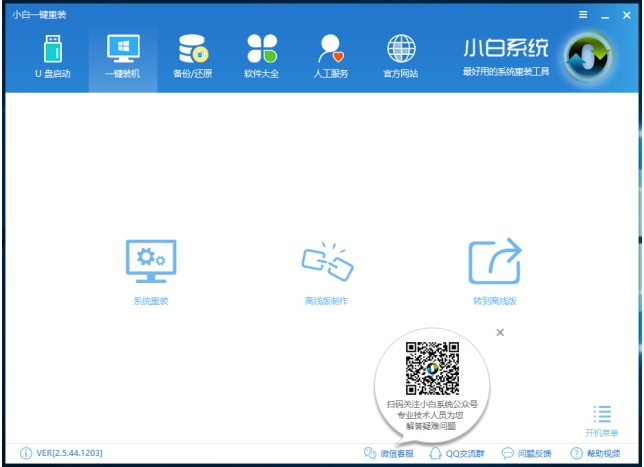
重装系统电脑图解-2
然后就是环境检测了,不同以往的是新版小白对环境检测更加用心,看它单独分出一个步骤出来就知道了

重装系统电脑图解-3
检测了环境之后,就点击下一步进入系统选择吧,这里的系统种类太多了,我们可以选择一键重装win10 64位

重装系统电脑图解-4
选择了系统之后,就来到了新版小白最大的亮点,备份资料。我们可以看到这里的备份拥有很多种类,而且简洁明了,非常好用哦
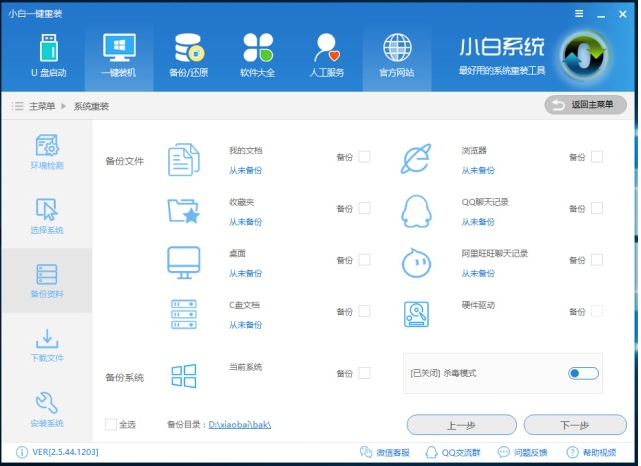
小白电脑图解-5
备份了系统之后,就开始下载系统文件了
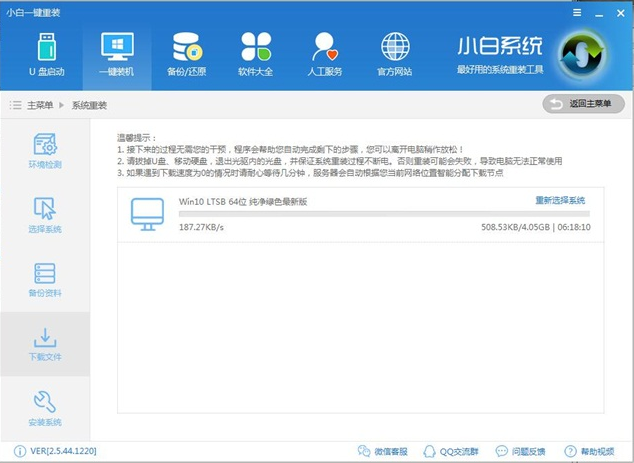
重装系统电脑图解-6
系统文件下载完,就重启电脑吧
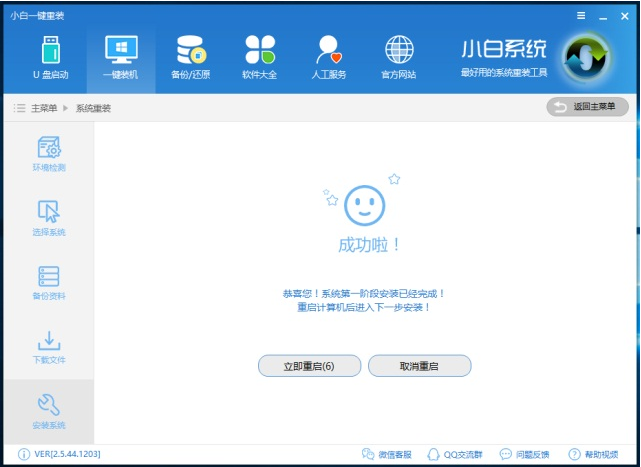
重装系统电脑图解-7
重启之后开始安装了

小白电脑图解-8
在这里点击:是

win10电脑图解-9
可以选择需要的驱动来安装,一定要安装的就是网卡驱动了。

重装系统电脑图解-10
再等待几分钟,系统就安装好咯!
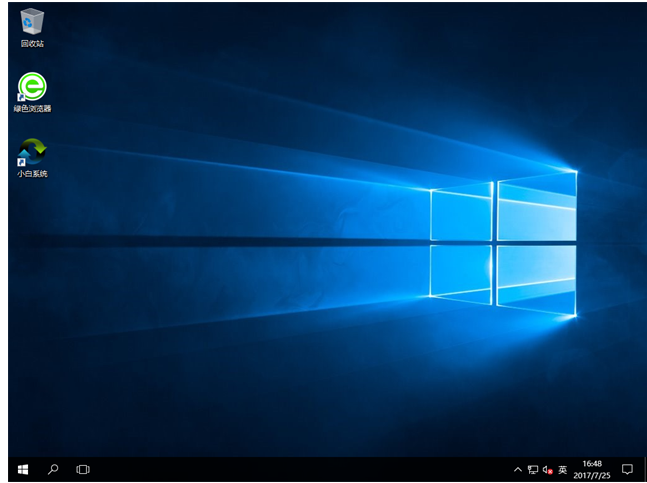
小白电脑图解-11
以上就是小白一键重装win10系统的步骤。
猜您喜欢
- 炫龙电脑一键重装系统win102019/08/21
- 笔记本怎么重装系统win7的教程图解..2021/11/22
- 手机一键装windows系统电脑下载教程..2021/05/14
- 新买的电脑怎么装系统的详细教程..2021/09/01
- 大白菜pe一键装机windows系统步骤..2022/05/29
- 如何用一键GHOST备份系统,详细教您如..2017/11/25
相关推荐
- 装机吧系统重装大师使用方法.. 2022-05-01
- 华硕笔记本重装系统按哪个键.. 2022-05-18
- win7 64位一键重装图文详解 2017-08-14
- 电脑系统怎么重装xp 2022-04-13
- MSDN原版Win7系统安装教程 2022-05-26
- windows操作系统怎么激活 2021-12-05



