怎么用u盘启动安装电脑系统教程
- 分类:重装系统 发布时间: 2018年04月20日 12:12:04
我们使用了系统之家u盘制作工具制作u盘启动盘以后,那么怎么用u盘启动安装电脑操作系统呢?这是非常多人疑问的地方,小编我知道u盘启动盘安装电脑系统,那么下面就让我来告诉你们怎么用u盘启动安装电脑系统。
u盘启动盘安装电脑系统步骤:
1、把制作好的系统之家u盘启动盘插在电脑usb接口,重启电脑根据开机画面提示按开机启动快捷键进入系统之家u盘主菜单界面,选择【01】系统之家u盘win8pe标准版(新机器)选项回车,如图:
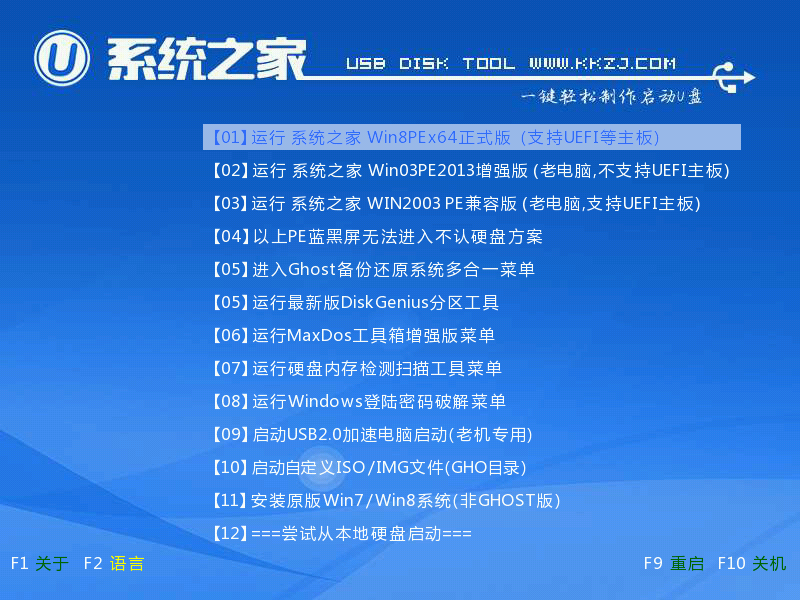
2、进入win8pe系统后,弹出u启动pe装机工具窗口,把准备好的win7系统镜像文件放在c盘中,点击确定,如图:
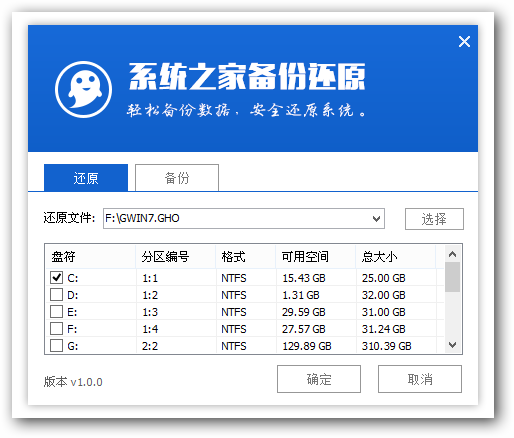
3、弹出程序将执行还原操作提醒框,勾选完成后重启复选框,点击确定按钮,如图:
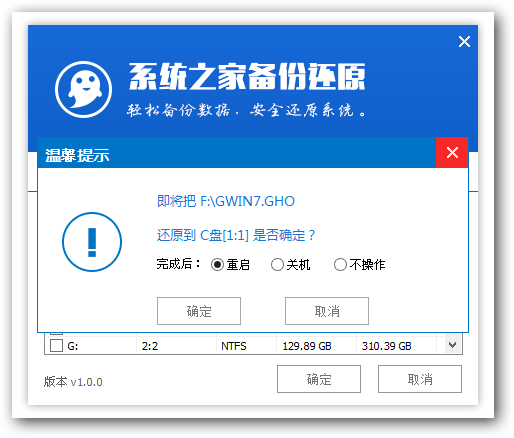
4、之后就开始进行安装程序的过程,慢慢等待直至程序安装完成。如图:
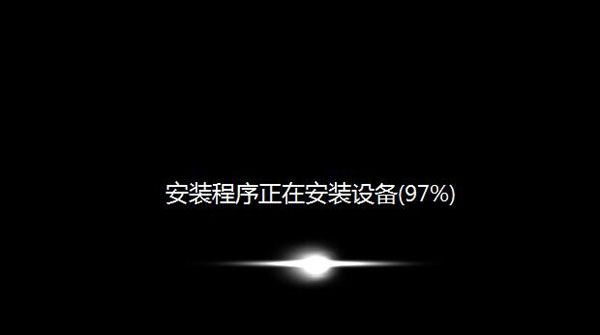
5、接着是系统的设置过程,根据提示自行设置即可,如图:

6、最后就是win7系统的部署阶段,部署过程不要关闭计算机,等待部署完成就可以使用win7系统了。
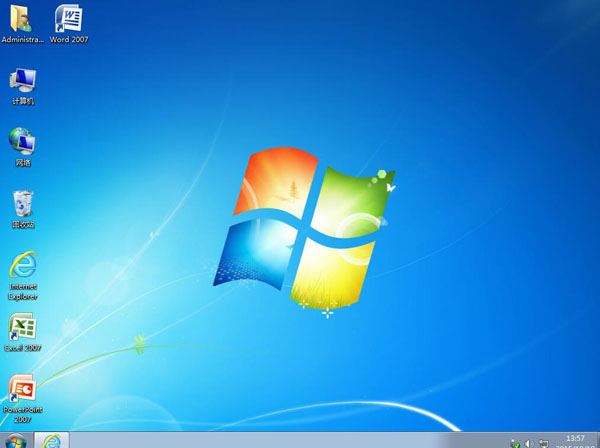
以上就是小编给你们介绍的怎么用u盘启动安装电脑系统教程,u盘启动盘安装电脑系统是不是很简单呢?感兴趣的小伙伴们也赶紧动手操作起来吧,祝大家生活愉快哦!
上一篇:小编教你们怎样制作电脑u盘启动盘
下一篇:装机,详细教您组装电脑注意事项
猜您喜欢
- 细说华硕笔记本怎么重装系统..2019/05/30
- 系统重装大师怎么使用的教程..2022/01/10
- 演示电脑一键重装系统xp教程..2021/11/24
- 晨枫u盘维护工具,详细教您晨枫u盘维护..2018/02/08
- win7一键装机系统下载安装教程介绍..2021/05/21
- 告诉你笔记本怎么重装系统..2019/03/01
相关推荐
- 魔方还原教程,详细教您如何还原数据.. 2018-01-05
- 小白三步装机版装机软件的使用教程.. 2021-11-27
- 戴尔笔记本重装系统后进不去怎么办.. 2022-05-11
- 装机高手告诉你win7怎么重装系统.. 2017-06-12
- 一键ghost,详细教您电脑一键ghost.. 2018-02-27
- 360重装系统,详细教您怎么使用360重装.. 2018-02-11



