一键修复,详细教您电脑怎么一键还原系统
- 分类:重装系统 发布时间: 2018年03月08日 12:12:00
使用电脑的用户都知道,它带有还原功能,可以帮助用户更好的恢复和还原系统,如果电脑在使用的过程中,难免会有磕磕碰碰的,可以使用一键还原系统,但是有不少电脑用户不知道该怎么去操作,那么要怎么打开系统还原呢?下面,小编就来跟大家介绍电脑一键还原系统的操作了。
电脑,在使用中损耗,特别是经常安装卸载软件的情况下,很容易造成系统损坏,而电脑出了问题,重装是最佳的选择,但是重装系统耗时长,其实,我们还可以使用一键还原系统来恢复电脑,下面就是小编为有需要的用户准备了一键还原系统的操作。
电脑怎么一键还原系统
以win7系统为例,下载所需ghost win7 iso镜像到本地硬盘,右键使用WinRAR等工具解压出来
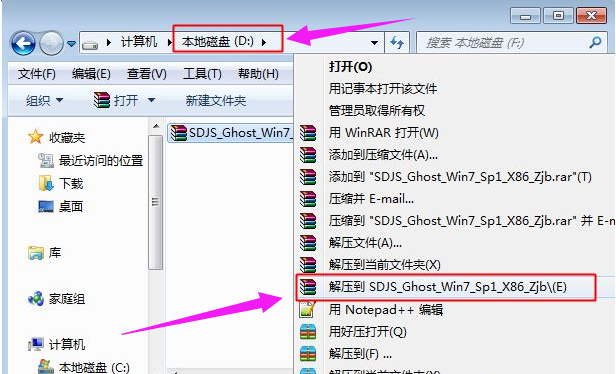
电脑还原电脑图解-1
将最大的ghost文件win7.ghost和一键ghost还原工具放到同一目录,比如D盘,不要放C盘或桌面
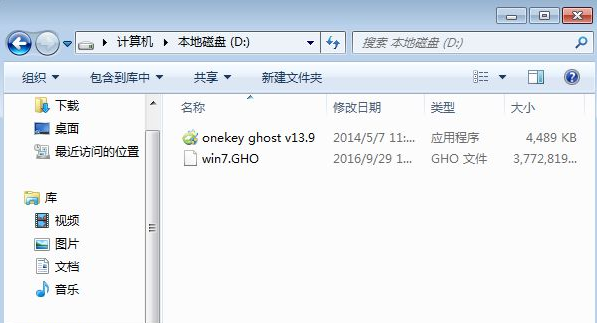
电脑还原电脑图解-2
双击打开一键ghost还原工具,选择“还原分区”,GHO WIM ISO映像路径选择win7.ghost文件,选择系统还原位置,一般是C盘,或者根据磁盘容量选择安装位置,点击:确定。
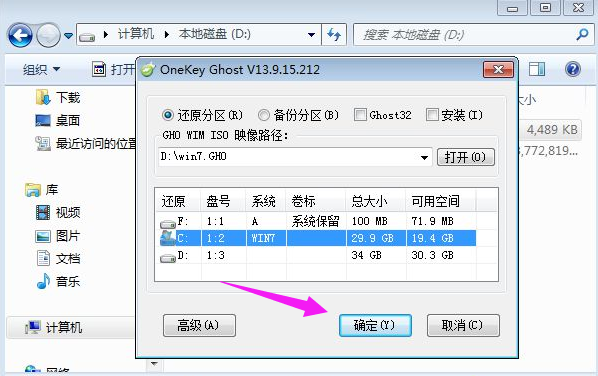
一键修复电脑图解-3
弹出对话框,确保C盘和桌面上没有重要数据后,点击是,立即重启进行计算机还原

一键还原电脑图解-4
这时候电脑自动重启,启动菜单多出Onekey Ghost选项,电脑会自动选择这个选项进入

一键还原电脑图解-5
启动进入到这个界面,执行win7系统还原到C盘的操作,耐心等待进度条完成

一键还原电脑图解-6
操作完成后,电脑自动重启,继续执行一键ghost还原win7系统过程

一键修复电脑图解-7
最后重启进入全新win7桌面后,一键ghost还原win7系统过程结束。

一键还原电脑图解-8
以上就是一键还原系统的操作。
猜您喜欢
- 完美一键装机详细教程2021/05/22
- 一体机电脑,详细教您如何组装一体机..2018/03/22
- 小编教你们怎么把硬盘做成启动盘..2019/05/07
- 手把手教你懒人系统安装教程..2021/09/02
- 联想电脑怎么装系统win10详细步骤..2021/04/15
- 系统重装软件哪个好用2022/04/21
相关推荐
- 电脑系统怎么重装xp系统比较简单.. 2021-11-06
- 一键备份还原系统,详细教您电脑怎么一.. 2018-02-01
- 小白一键重装系统安装u盘失败怎么办.. 2021-11-18
- 小编给大家带来电脑一键装机软件推荐.. 2021-06-04
- 手把手教你怎么一键重装win11系统.. 2021-07-20
- 图文详解u盘安装window xp系统的教程.. 2021-06-07



