华硕笔记本重装系统,详细教您华硕笔记本如何重装系统
- 分类:重装系统 发布时间: 2018年01月19日 10:00:07
现在的很多用户在购买的时候发现电脑就已经预装了windows系统,但是还是有的用户想自己进行重装,以前卖家都会提供给用户一些重装电脑系统的方法,给消费者赠送重组系统光盘,但是随着光盘的退出,这种方法已经不流行了,那么该怎么给华硕笔记本重装系统,且来看看小编给大家整理的华硕笔记本重装系统的教程吧。
华硕电脑是全球消费型笔记本电脑的佼佼者,相信一定会得到众人的认可。而华硕,也没有辜负用户们的期待,每次的惊艳出场,都会悬起一场购买热潮。即使没有使用该品牌电脑的用户也略有所闻吧,为了更好的去使用华硕笔记本,今天,小编就跟大家介绍华硕笔记本重装系统的操作方法。
华硕笔记本重装系统
准备工作:
1、 制作一个装机版老毛桃u盘启动盘

笔记本电脑图解-1
2、下载一个原版win10系统镜像文件,拷贝到u盘启动盘中

重装系统电脑图解-2
将制作好的老毛桃启动u盘插入电脑USB插口,
开启电脑,待屏幕上出现开机画面后按快捷键进入到老毛桃主菜单页面,
移动光标选择“【02】老毛桃WIN8 PE标准版(新机器)”,按回车键确认

华硕电脑图解-3
登录pe系统后,鼠标左键双击打开桌面上的老毛桃PE装机工具,然后在工具主窗口中点击“浏览”按钮

笔记本电脑图解-4
弹出一个查找范围窗口,只需打开启动u盘,选中win10 iso系统镜像文件,点击“打开”按钮。

重装系统电脑图解-5
随后根据需要在映像文件路径下拉框中选择win10系统其中一个版本,
接着在磁盘分区列表中选择C盘作为系统盘,
然后点击“确定”按钮
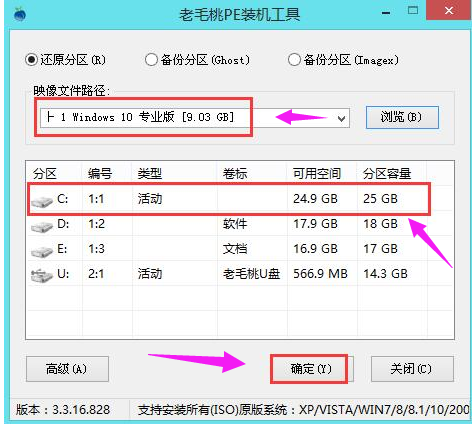
华硕笔记本电脑图解-6
弹出一个提示框,询问是否需执行还原操作,在这里建议默认设置,只需点击“确定”
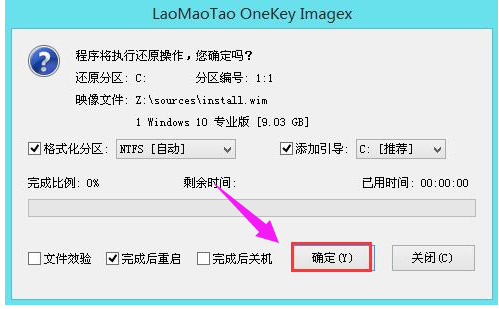
重装系统电脑图解-7
完成上述操作后,程序开始释放系统镜像文件。
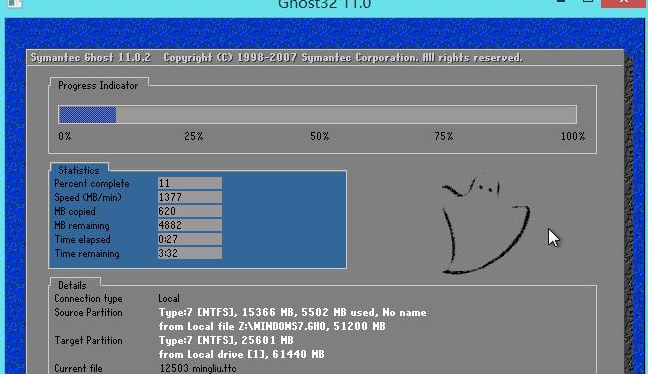
华硕电脑图解-8
释放完成后,电脑会自动重启,继续余下的安装操作,我们只需耐心等待
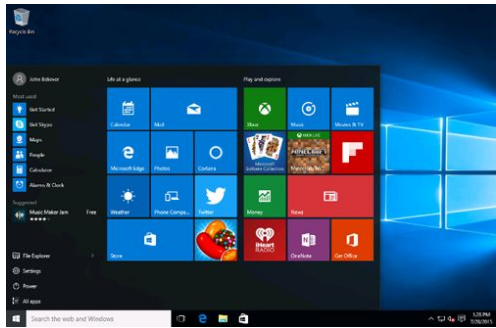
笔记本电脑图解-9
以上就是华硕笔记本重装系统的操作方法了。
猜您喜欢
- 戴尔笔记本电脑一键重装系统win7详细..2021/07/03
- 如何一键还原系统,详细教您联想笔记本..2018/01/29
- 处理一键安装win7旗舰版教程..2019/03/19
- 超简单的惠普电脑黑鲨一键装机教程..2021/06/30
- win7一键装机系统下载安装教程介绍..2021/05/21
- 教大家蓝牙耳机怎么连接手机..2021/04/29
相关推荐
- 电脑新手如何重装win8系统 2021-11-25
- 细说电脑怎么还原系统 2019-04-18
- 惠普电脑重装系统教程步骤演示.. 2021-12-02
- 苹果电脑win10下载安装教程 2021-04-06
- 详解联想如何使用u盘重装win10系统.. 2019-05-14
- 华硕电脑重装系统教程步骤.. 2022-05-28



