f11一键还原精灵如何使用,详细教您如何
- 分类:重装系统 发布时间: 2017年11月25日 14:00:01
电脑系统一般都带有一键还原的功能,免除重新安装系统和软件的漫长过程。但是小编推荐安装F11一键还原精灵,它的操作方便,将系统备份在此隐藏分区中,如果某天系统崩溃了,直接用该工具进行还原就行了。下面就是F11一键还原精灵的使用教程。
电脑经常出现故障,卡顿,想要重装系统可是对于电脑新手太过难了,对老手来说又太麻烦了,要是这时我们有一款工具既能够解决问题,又可以省去时间和精力就两全齐美了,当然有了,那就是f11一键还原精灵,使用还原的方法来解决。下面,小编就来教大家如何使用f11一键还原精灵。
f11一键还原精灵如何使用
首先,网上搜索下载“F11一键还原精灵”
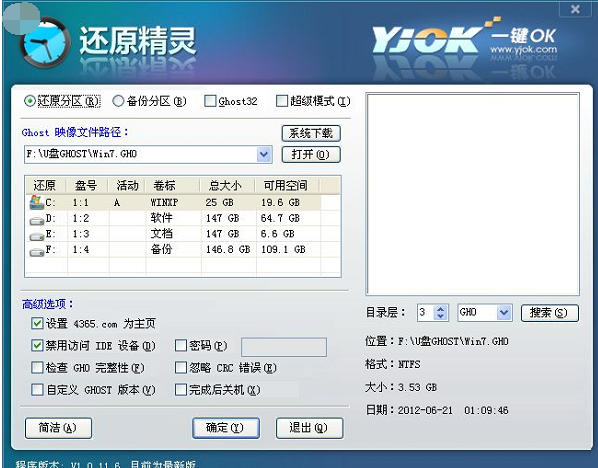
系统还原电脑图解-1
打开安装好的“一键还原精灵”
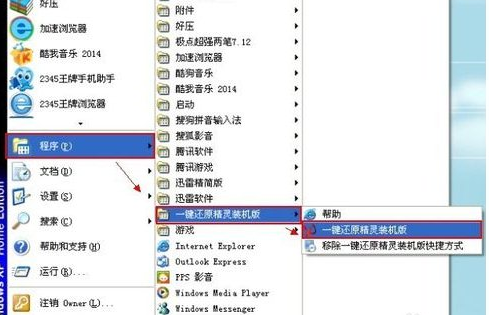
f11电脑图解-2
点击“进入一键还原”,进行系统的备份。

精灵电脑图解-3
点击“确定”继续。这时电脑会自动重启。

精灵电脑图解-4
在电脑重启后,在出现这一行的英文时,按下F11键进入到一键还原精灵的DOS界面。

一键还原电脑图解-5
按Esc键进入到下一个界面。

系统还原电脑图解-6
点击“设置”,在打开的菜单中,选择“重新备份系统”

系统还原电脑图解-7
因为以前备份过系统,所以会弹出这个窗口,点击“确定”继续。

精灵电脑图解-8
出现下面的界面后,就开始重新备份系统了,备份完系统后,电脑就会重新启动了。下一次电脑出现系统方面的故障后,进行一键还原就可以了。
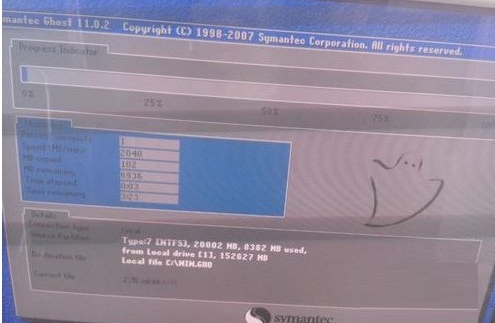
一键还原电脑图解-9
以上就是f11一键还原精灵的使用方法。
猜您喜欢
- 新手给电脑重装系统教程步骤..2021/11/28
- 好用的一键重装系统软件2021/06/01
- 怎么在msconfig中设置启动项2021/11/21
- 电脑系统一键还原,详细教您电脑系统怎..2018/04/26
- ami刷bios教程详细解读2021/05/15
- 口袋装机软件U盘装系统教程..2021/01/31
相关推荐
- 一键重装win7 32位教程 2017-08-13
- 联想笔记本重装系统怎么操作.. 2022-05-10
- 一键重装 Windows XP 教程 2022-03-14
- 使用一键还原精灵,详细教您如何使用一.. 2018-05-03
- 详解win7重装系统操作步骤 2019-02-19
- 360一键装机可靠吗 2021-05-25



