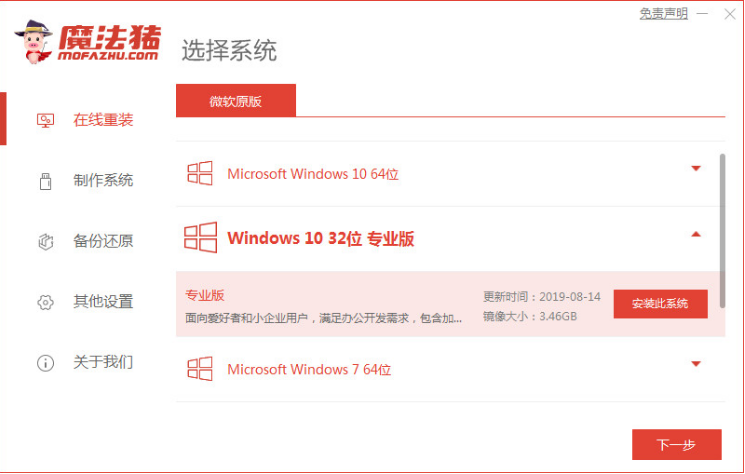
比较方便好用的一键重装系统工具,小编推荐大家使用“魔法猪装机工具”,操作比较简单,方便快捷,安装的系统安全也很稳定,适合电脑新手小白自己安装使用,但是不知道一体机重装系统到底如何操作,往往会花钱给电脑维修店进行安装。其实我们可以借助工具轻松实现,下面教下大家一体机重装系统教程吧。
工具/原料:
系统版本:win10专业版
品牌型号: 联想ThinkPad E14 酷睿i5
软件版本:魔法猪装机工具 v3.1.329.319
方法/步骤:
一体机重装系统教程:
1、打开安装魔法猪装机工具,选择我们需要安装的系统版本,点击下一步。
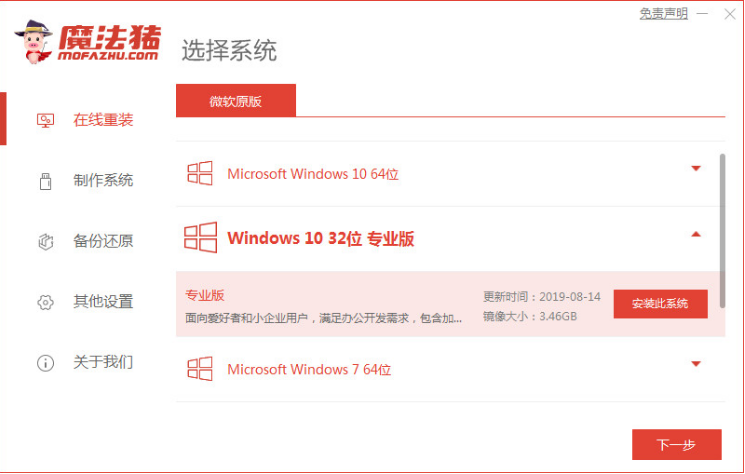
2、勾选我们需要安装的应用软件,点击下一步。

3、耐心等待软件下载系统镜像等等资料。

4、部署环境完毕之后,点击立即重启电脑。

5、进入启动管理器界面,选择第二项按回车。

6、耐心等待系统自动安装。

7、弹出引导修复工具界面, 在C盘前打勾,点击确定即可。
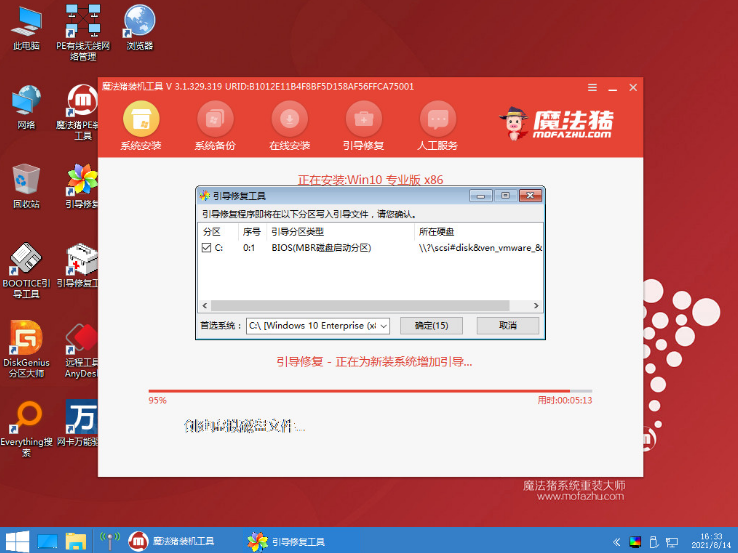
8、提示系统安装完成后,点击立即重启电脑即可。

9、耐心等待电脑重启过程中。
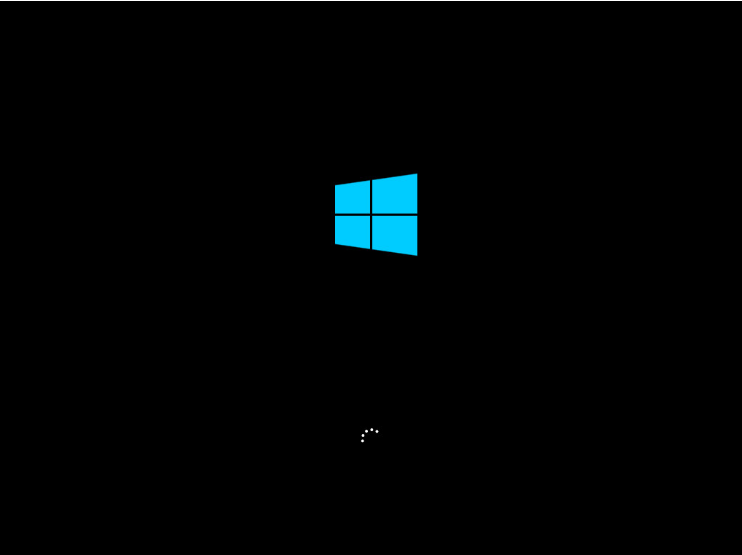
10、进入系统桌面,安装成功。

总结:
1、进入魔法猪装机工具,选择系统版本,点击下一步。
2、耐心等待软件下载系统镜像等等资料。
3、部署环境完毕后点击立即重启,进入启动管理器,选择第二项回车。
4、耐心等待系统自动安装,弹出引导修复工具页面, 在C盘前打勾,点击确定即可。
5、提示安装完成之后,点击立即重启,等待电脑重启中,进入系统桌面,安装成功。






