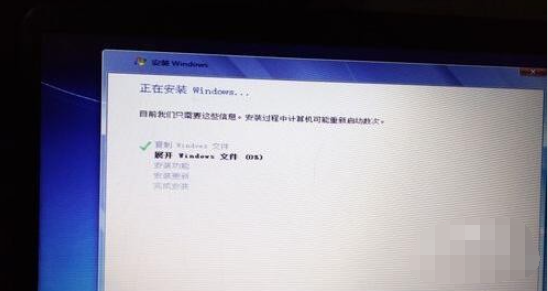
工具/原料:
系统版本:windows7系统
品牌型号:惠普星13
软件版本:装机吧一键重装系统+1个8g以上的空白u盘
方法/步骤:
方法一:使用购买的启动盘或者自行制作启动盘进入启动项重装
1、先自行准备好制作好的系统u盘启动盘。hp惠普电脑有个特殊的功能就是,开机不断按Esc键就会出现 startup menu (启动菜单)如图。

2、直接按F9进入引导设备的选择界面,同样也可以F10进入BIOS菜单进行设置。

3、选择usb hard drive回车,这时系统就会从u盘启动进入。

4、接下来就会进入u盘重装系统的阶段,我们根据安装向导指示进入条款接受界面。

5、选择windows安装方式。如果需要格式化c盘,选择自定义安装,这里以自定义安装为例。

6、进入驱动器选择界面,单击“驱动器选择(高级)”。

7、格式化系统盘,进入下一步。

8、进入系统自动安装过程,我们只需保证电脑不断电就行。
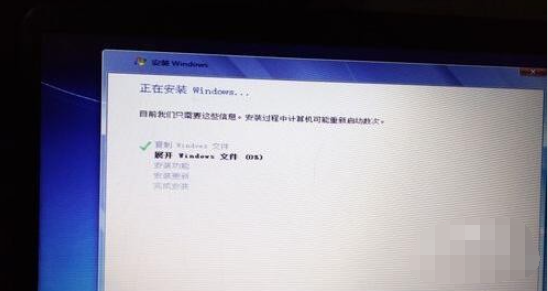
9、系统安装完成后进入windows设置界面如图所示,根据提示设置windows更新,windows时间。

10、系统提示正在完成设置。随后会自动关机。

11、等待系统安装完成,自动进入系统。用之前准备好的备份或者驱动精灵进行安装,先安装网卡驱动即可使用。

方法二:借助装机吧工具一键制作u盘启动盘重装
1、先在一台可用的电脑上安装装机吧一键重装系统工具,插入空白u盘,选择u盘模式,点击开始制作。

2、选择系统,点击开始制作启动盘。

3、等待制作u盘启动盘成功后,先预览电脑主板的启动热键,再拔除u盘退出。

4、插入启动盘进惠普电脑中,开机按启动热键进启动界面选择u盘启动项进入pe系统。

5、打开装机吧装机工具,选择系统点击安装到系统盘c盘。

6、等待安装完成后重启电脑,进入到新系统桌面即安装成功。

注意事项:在安装系统之前,先备份好系统盘的相关数据,避免丢失。关闭电脑的杀毒软件,避免被拦截导致安装失败。
总结:
以上便是详细的惠普电脑系统重装步骤教程,如果有网友的电脑进不去的情况下,都可以参照上面的方法操作。而方法二中的操作更加简便安全,适合电脑新手使用,因此小编更推荐大家使用方法二来安装系统。






