
苹果笔记本电脑使用的系统大部分都与其他电脑不一样,那么苹果笔记本怎么重装系统呢?今天小编给大家说说苹果笔记本重装系统的具体操作。
工具/原料:
系统版本:ms ocx系统
品牌型号: MacBook Air13
软件版本:Boot Camp助理
原料:8G及以上的U盘和WindowsU盘启动盘。注意:启动盘必须是原版的系统,不能使用Ghost系统。方法/步骤:
借助u盘启动盘工具重装系统:
1、打开苹果系统Boot Camp助理。

2、插入自备的windows系统U盘,在Apple中下载最新的Windows支持软件,点击继续,耐心等待系统自动下载Windows驱动到U盘中。

3、下完完成后,退出。

4、再插入启动盘,再次打开Boot Camp助理,选择所需安装的windows版本。

5、设置Windows分区大小,设置完成后点击安装。

6、安装成功后,等待系统自动重启。

7、选择驱动器选项(高级),将选好的Boot Camp分区格式化。注意:不可点击删除。
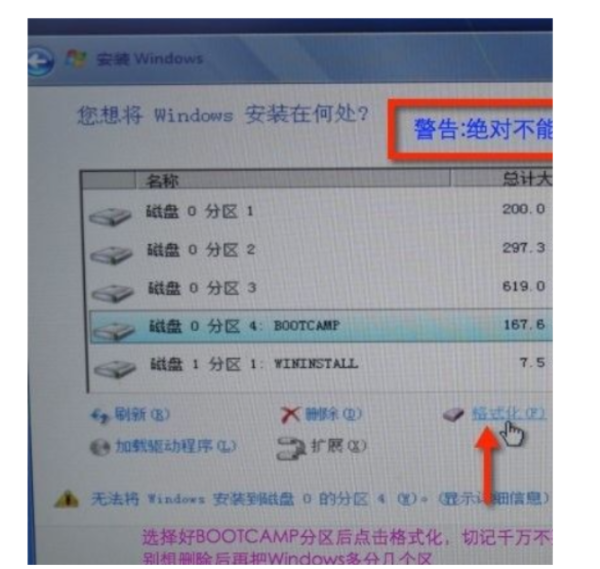
8、等待开始安装Windows系统。

9、安装成功后,进入系统中安装之前下载的Windows支持软件即可。

总结:
1、准备好8G及以上的U盘和WindowsU盘启动盘。注意:启动盘必须是原版的系统,不能使用Ghost系统。
2、打开苹果系统Boot Camp助理。
3、插入自备的windows系统U盘,在Apple中下载最新的Windows支持软件,点击继续,耐心等待系统自动下载Windows驱动到U盘中。
4、下完完成后,退出。
5、再插入启动盘,再次打开Boot Camp助理,选择所需安装的windows版本。
6、设置Windows分区大小,设置完成后点击安装。
7、安装成功后,等待系统自动重启。
8、选择驱动器选项(高级),将选好的Boot Camp分区格式化。注意:不可点击删除。
9、等待开始安装Windows系统。
10、安装成功后,进入系统中安装之前下载的Windows支持软件即可。






