小编教你怎样重装电脑系统
- 分类:重装系统 发布时间: 2017年09月15日 10:00:20
很多朋友都想要知道怎样重装电脑系统,其实重装电脑系统是非常简单的,如果大家想要知道的话,小编当然会告诉大家怎样重装电脑系统!希望可以帮助到大家。
很多小伙伴都想了解关于电脑系统怎样重装,为了更好的帮助大家了解电脑系统怎样重装,今天小编将分享一个关于电脑系统怎样重装方法,希望能帮助到大家。
怎样重装电脑系统
我们将下载好的【小白一键重装】打开,选择【系统重装】

怎样重装电脑系统(图1)
软件开始检测装机环境
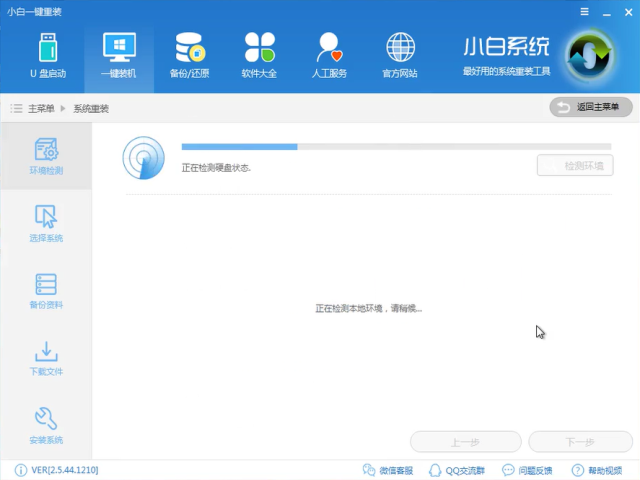
怎样重装电脑系统(图2)
检测完毕点击【下一步】
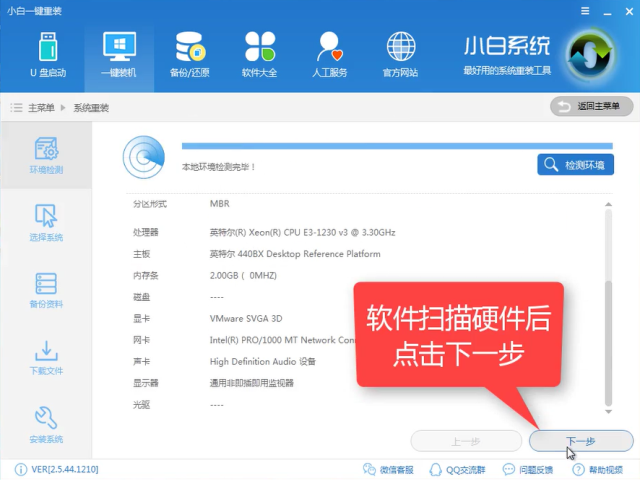
怎样重装电脑系统(图3)
选择想要安装的系统,点击【安装此系统】
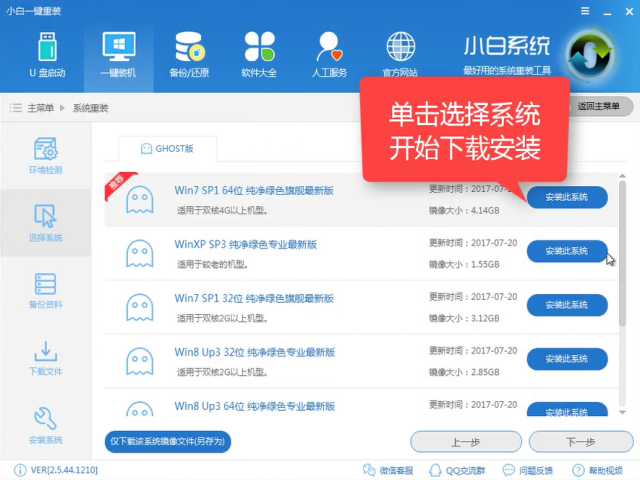
怎样重装电脑系统(图4)
在下载前我们可以根据需要选择是否备份资料,备份时间受文件大小影响,点击【下一步】
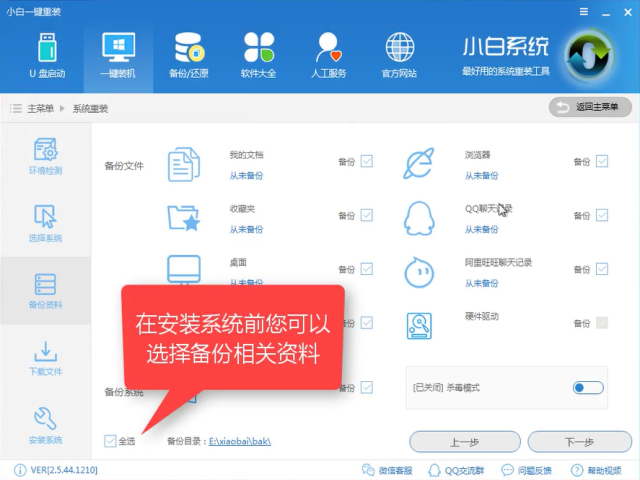
怎样重装电脑系统(图5)
点击【安装系统】有条件的可以选择制作启动u盘,点击【下一步】
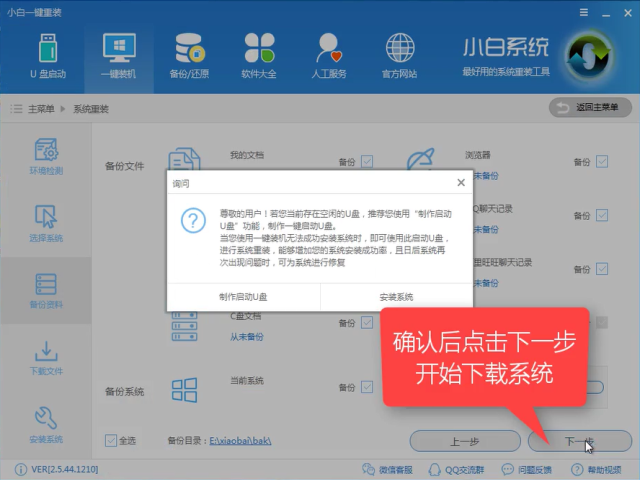
怎样重装电脑系统(图6)
软件在下载系统镜像中,耐心等待
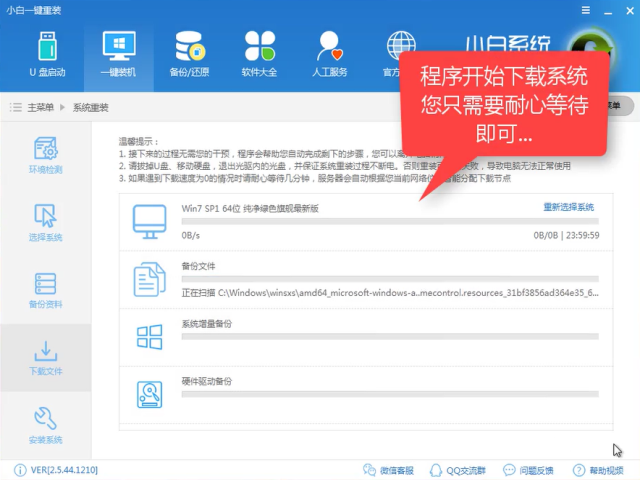
怎样重装电脑系统(图7)
下载完成后,点击【立即重启】
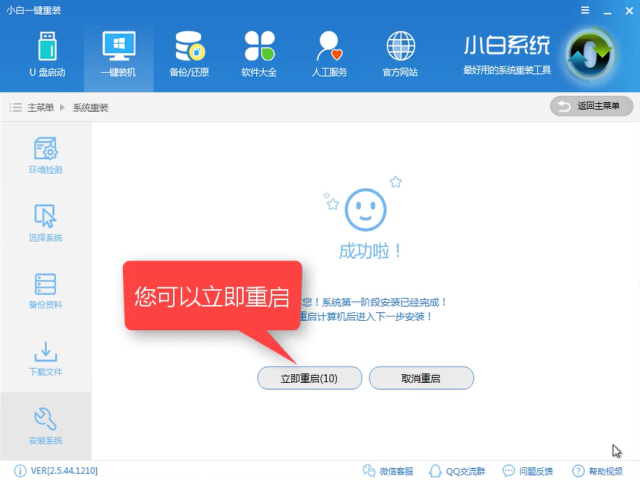
怎样重装电脑系统(图8)
进入windows启动管理器,选择【DOS】
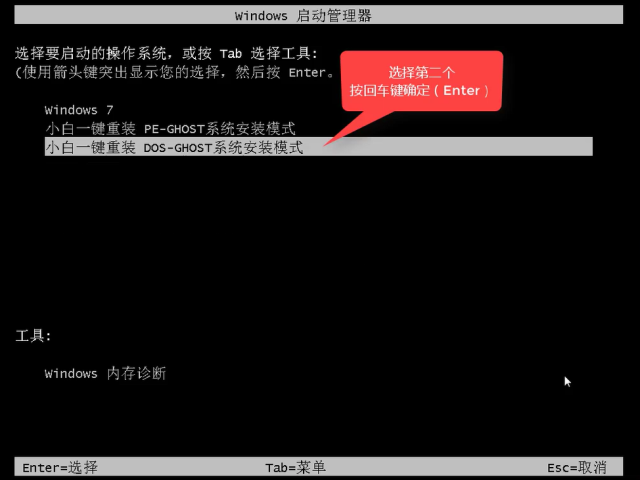
怎样重装电脑系统(图9)
释放文件中

怎样重装电脑系统(图10)
安装中
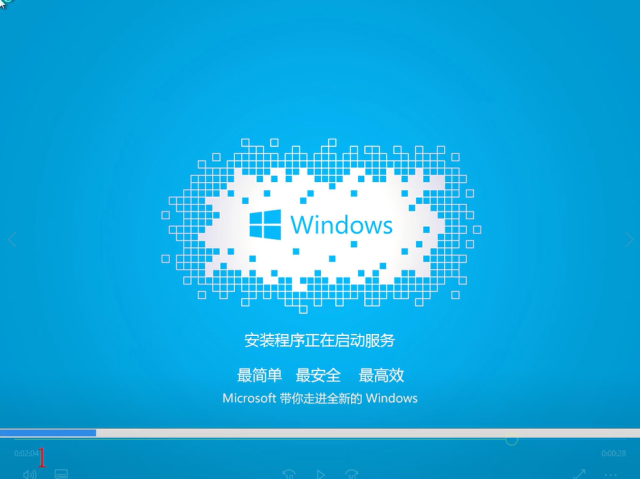
怎样重装电脑系统(图11)
安装驱动中
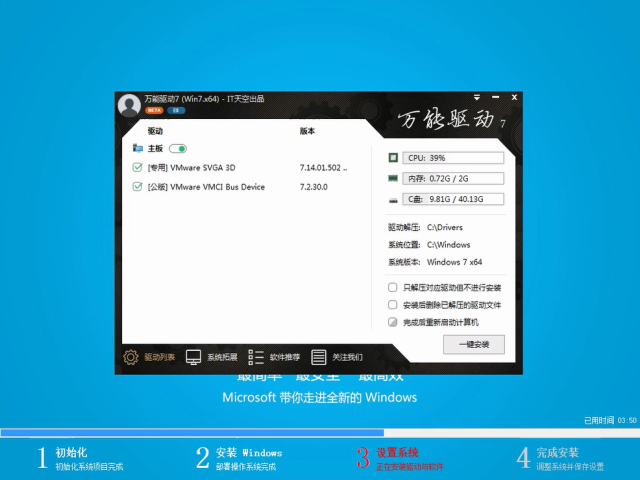
怎样重装电脑系统(图12)
安装成功进入系统桌面

怎样重装电脑系统(图13)
重启即可使用

怎样重装电脑系统(图14)
以上就是电脑重装系统的详细教程了,是不是觉得很简单呢,希望可以帮助到大家,感兴趣的朋友可以前往官网下载使用哦。
上一篇:小编教你台电U盘修复工具
下一篇:#win10一键安装系统制作步骤
猜您喜欢
- 教你电脑无法开机如何重装系统..2018/12/10
- 一学就会的360系统重装大师重装win7教..2021/07/14
- 笔记本重装系统步骤和详细教程..2022/04/21
- 电脑重装系统教程2022/06/16
- 怎么制作winpe u盘启动盘2020/11/05
- win10 for 惠普电脑如何安装2021/04/19
相关推荐
- 装正版win10步骤超级详细版本.. 2021-03-23
- 轻松学会电脑如何重装系统.. 2021-05-22
- 老毛桃一键还原,详细教您老毛桃如何使.. 2018-04-11
- 大白菜pe一键装机windows系统步骤.. 2022-05-29
- win7硬盘安装 2020-07-05
- 手机一键装windows系统电脑下载教程.. 2021-05-14



