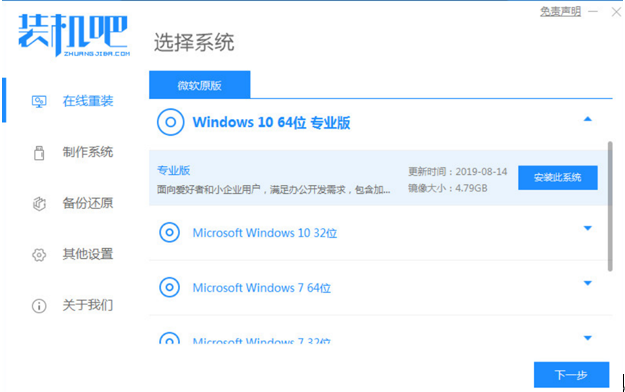
目前使用windows10系统的大有人在,但是在电脑出现问题需要重装系统的时候很多用户其实还不太会,其实可以使用软件来重装系统,下面小编就跟大家分享下电脑如何重装系统win10步骤教程。
工具/原料:
系统版本:win10 专业版
品牌型号: 宏碁掠夺者战斧500
软件版本:装机吧一键重装系统工具 v3.1.329.319
方法/步骤:
电脑重装系统win10步骤教程:
1、百度搜索装机吧在线系统重装工具软件并打开,选择制作系统,点击开始制作。
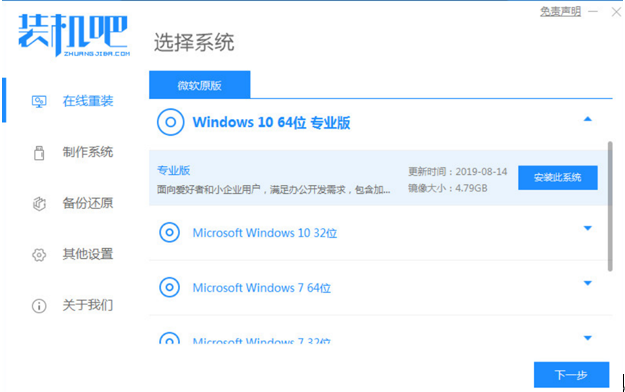
2、选择需要安装的其他应用软件,点击下一步。
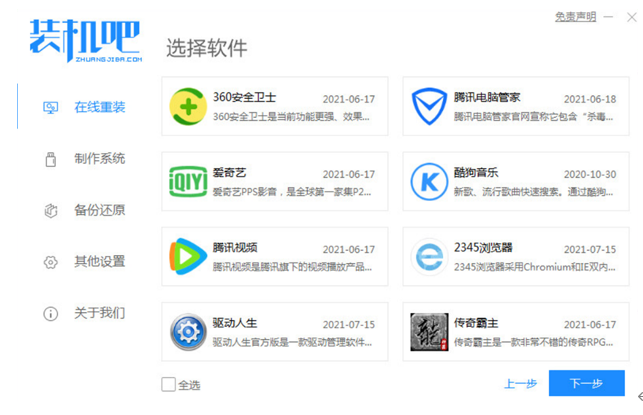
3、等待下载系统镜像文件。
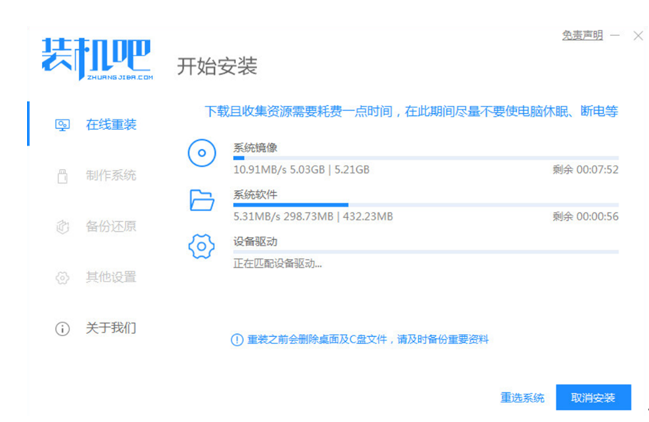
4、等待系统部署安装环境。
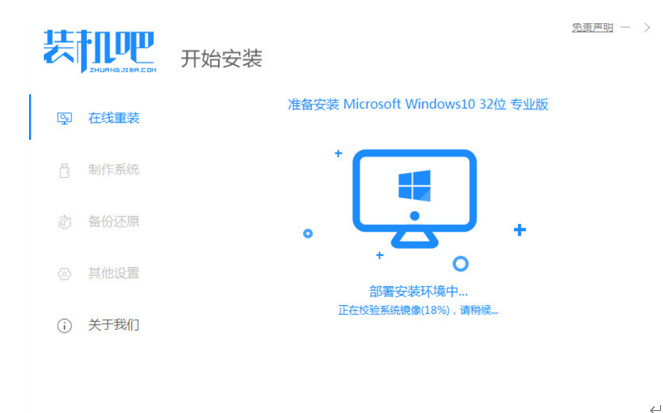
5、环境部署完毕后,点击立即重启。
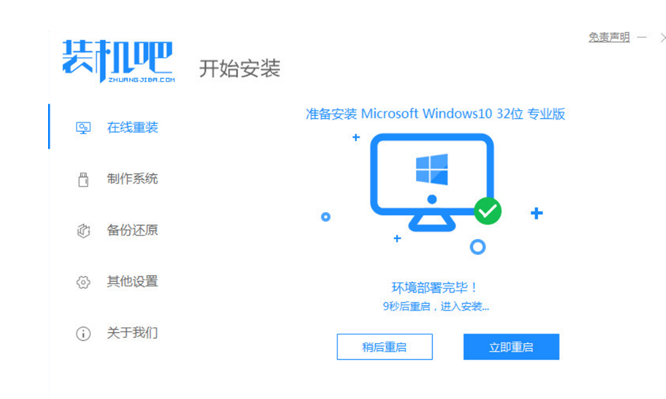
6、重启后进入启动管理器页面,点击zhuangjiba pe选项,回车。
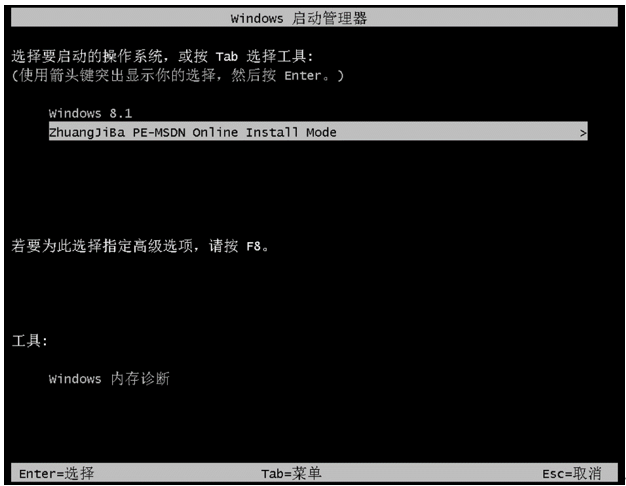
7、等待系统自动安装,这个过程会反复重启,无需手动操作,等待即可。
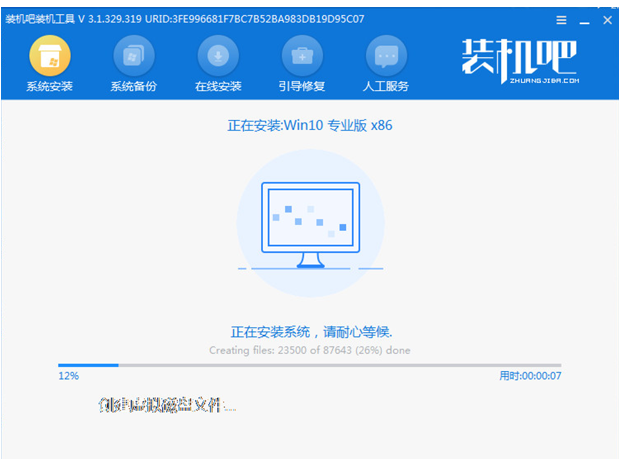
8、重启完毕后,进入系统桌面,完成。
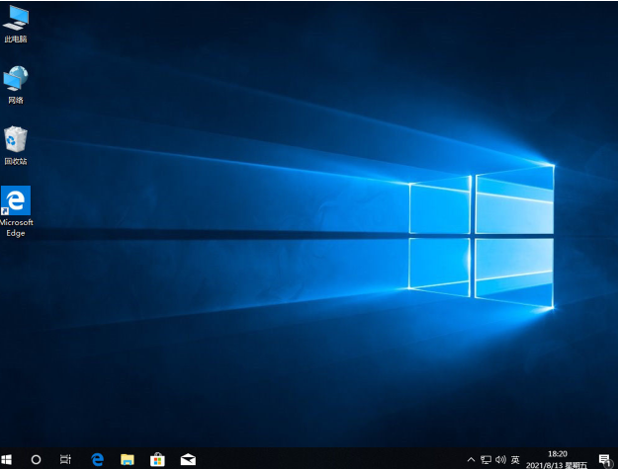
总结:
1、百度搜索装机吧在线系统重装工具软件并打开,选择制作系统,点击开始制作。
2、选择需要安装的其他应用软件,点击下一步,等待下载系统镜像文件和部署环境。
3、点击立即重启进入启动管理器页面,点击zhuangjiba pe选项,回车。
4、等待系统自动安装,这个过程会反复重启,重启完毕后,进入系统桌面,完成。






