
在网上搜一键重装系统工具的时候,经常会看到系统之家一键重装系统工具,很多网友想要使用工具快速安装系统,但是不知道系统之家一键装机可靠吗?会不会有病毒等?今天小编就跟大家详聊下系统之家一键重装系统工具是否靠谱。
一、系统之家一键装机可靠吗
系统之家一键重装系统提供简单的在线重装方法,U盘启动盘制作,系统的备份还原,最重要的还有人工客服的耐心咨询,傻瓜式操作,点点鼠标即可,帮助无数小白朋友成功安装了系统。
不过使用的人数多了,难免会遇到一些问题,虽然比例不大,但是只要用户遇到那对于用户来说就是100%,这就给一些朋友带来了一些困扰。出现问题最多的就是一键重装系统时不能安装win7系统,重装系统后缺少网卡驱动,电脑中第三方软件较多,严重时还有蓝屏问题。其实这些问题也是一键重装系统软件的通病。

其实因为现在的电脑硬件都是围绕着win10系统开发,很多硬件已经不支持win7系统的安装,强制安装大部分会造成主板USB接口失灵,鼠标键盘不能使用的情况。所以系统之家根据检测结果就会排除本机不支持安装的系统。
支持的是微软官方原版系统,是相当纯净的,其中不包含驱动,所以很多朋友会遇到电脑没有网卡驱动的情况,一般都是提前下载驱动安装软件到D盘。不过现在系统之家一键装机已经解决了这个问题,这个问题目前可以忽略了。而且系统之家的系统都是安全无毒的,非常可靠,不会损坏到电脑。
如果是使用系统之家u盘重装系统,有时候就会进入BIOS进行更改,更改错误最容易出现蓝屏黑屏问题,有一点大家要记住,win7系统要安装在MBR分区,MBR分区形式只能在传统BIOS模式下正常使用。而gpt分区则对应UEFI引导模式
重装系统后很多朋友反映桌面上很多第三方软件,现在很多软件都会给我们提供免费的使用权和服务,但是它们还要养家糊口,可能就会附带一些第三方软件,不过这些软件是可以进入系统后将其卸载的。
总之不管是系统之家一键装机也好,还是其他重装系统软件,都会不断的进步,希望给大家提供更完善的软件和更优异的服务。
二、系统之家一键装机如何使用
1、下载安装系统之家一键重装系统工具并打开,选择需要安装的系统,点击安装此系统。(注意在安装前,备份好重要资料,关掉电脑上的杀毒软件避免被拦截)
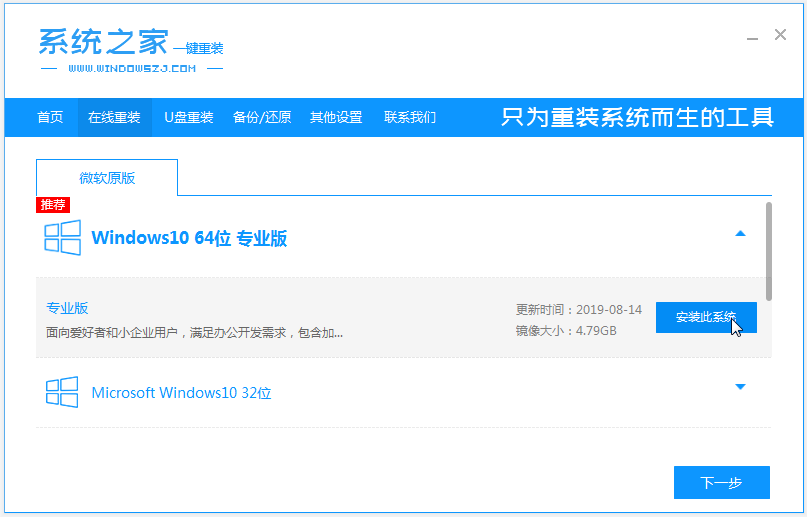
2、软件开始下载系统镜像文件资料。
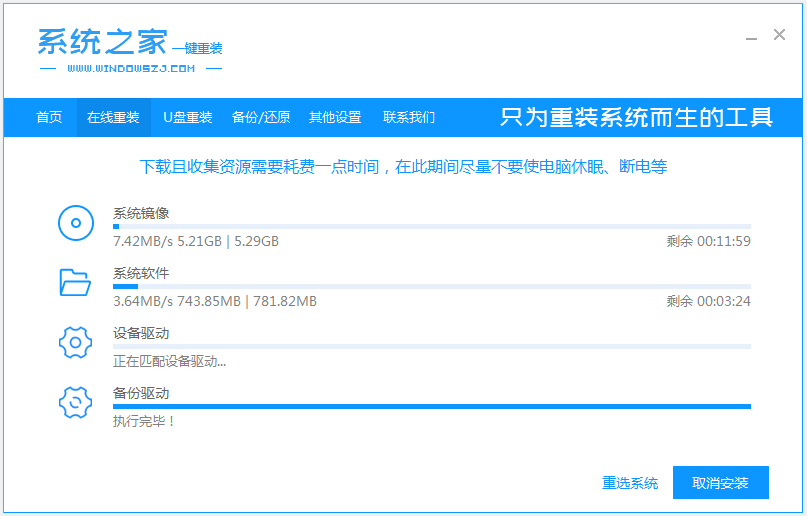
3、部署完成后,选择重启电脑。

4、重启后进入了开机选项界面,选择第二项xiaobai-pe系统进入。

5、进入pe系统后,系统之家装机工具会自动开始安装系统。
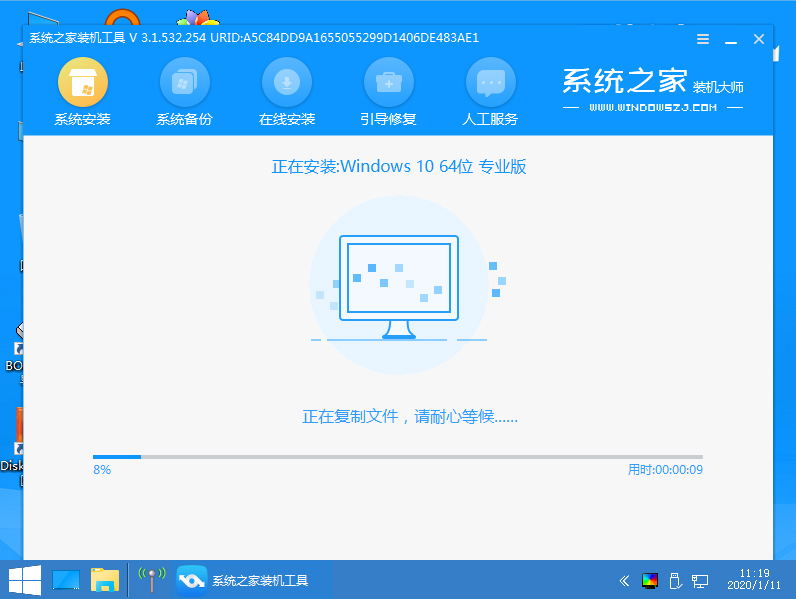
6、安装完成后,点击立即重启。
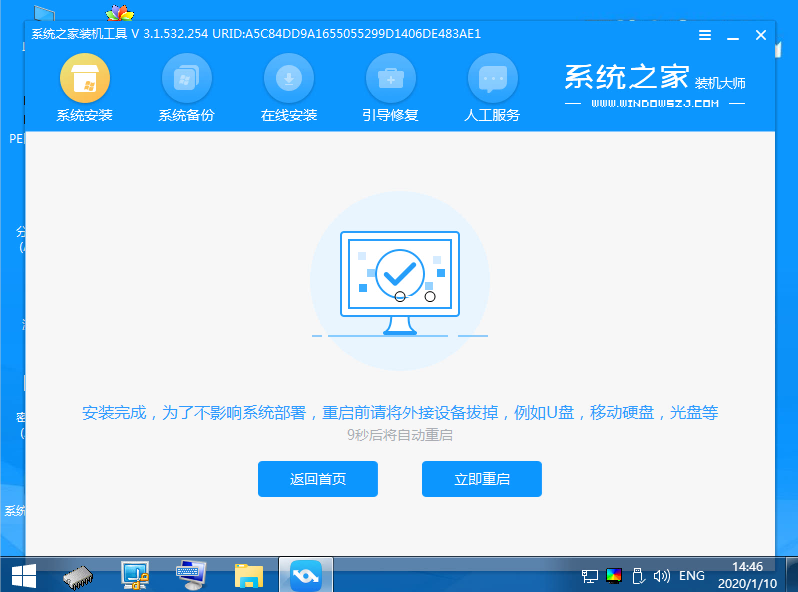
7、期间可能会多次自动重启电脑,进入系统界面即表示安装成功。

以上便是关于系统之家一键重装系统工具的介绍和使用方法,是非常安全可靠的,有需要的小伙伴可以去下载安装使用。





