
联想电脑黑屏怎么安装win10系统?电脑黑屏不一定就是电脑硬件的问题,很多小伙伴苦恼遇上过电脑黑屏,那么黑屏重装系统该如何重装呢?简单!使用小白一键重装系统制作一个U盘启动盘然后使用U盘重装就可以啦!接下来一起看看详细步骤吧!
一、工具材料
1、可以正常使用的电脑一台。
2、一个8G或以上的空u盘。
3、小白一键重装系统工具。
二、制作系统启动u盘步骤
1、打开网页搜索引擎搜索“小白系统官网”到官网内下载小白PE软件。

2、关闭杀毒软件,打开小白PE进入主界面,选择“制作U盘”下一步。
3、将界面切换到“制作U盘”窗口,小白PE会自动识别U盘,单击“开始制作”。
4、进入系统选择界面,选择需要重装的Windows10系统,点击“开始制作”。
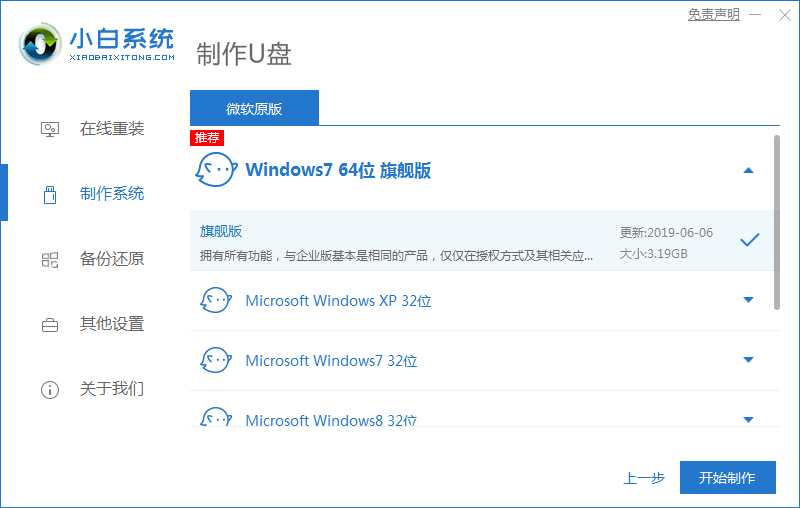
5、等待启动u盘制作完成后,拔掉u盘即可。
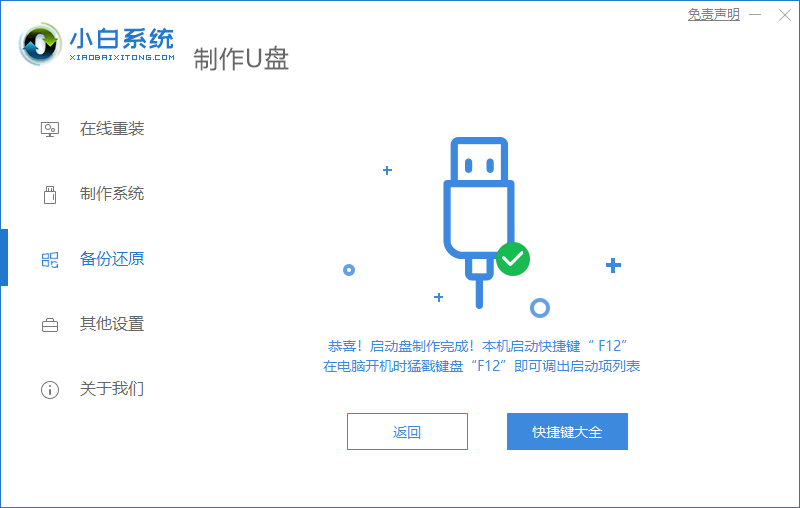
三、u盘重装步骤
1、u盘插入需要重装的电脑,并重启电脑快速断续的按启动热键,一般是F12、F8、F9、F11、ESC,都可以逐一尝试,一般开机后屏幕下方有几行英文,可以看到启动热键提示。
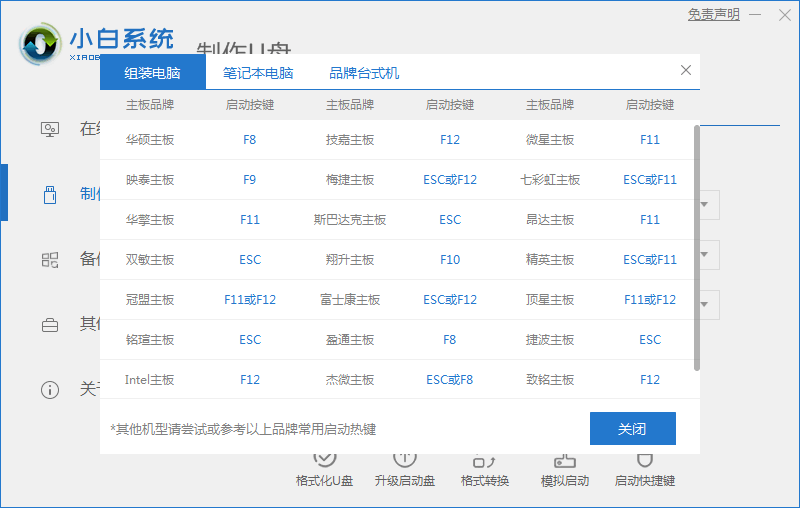
2、进入快速启动界面,选择带USB开头的u盘启动项回车键进入。
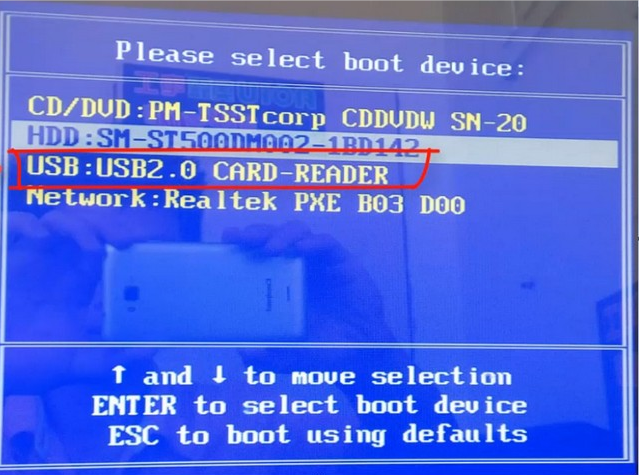
3、进入小白PE选择界面,这里我们选择“启动win10x64PE(2G以上内存)”回车键进入。
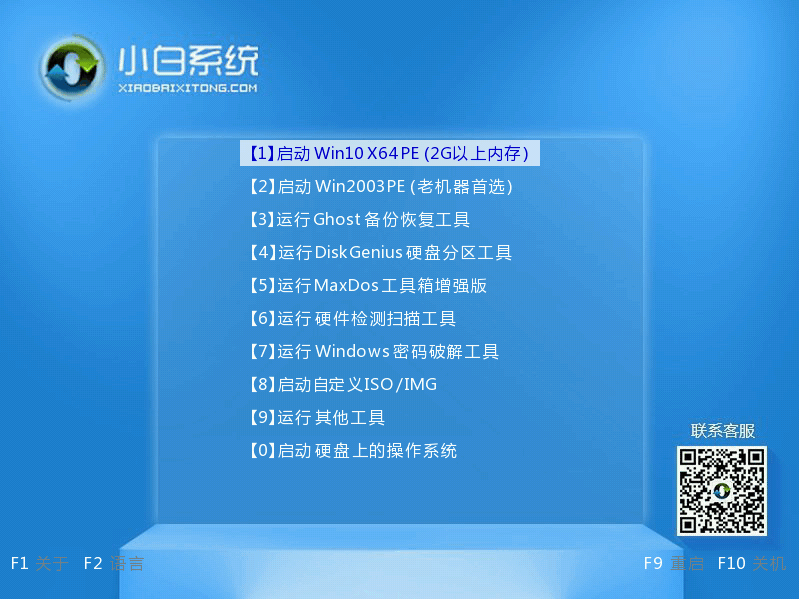
4、进入小白PE界面,自动弹出小白PE装机窗口这里选择需要重装的系统版本安装。
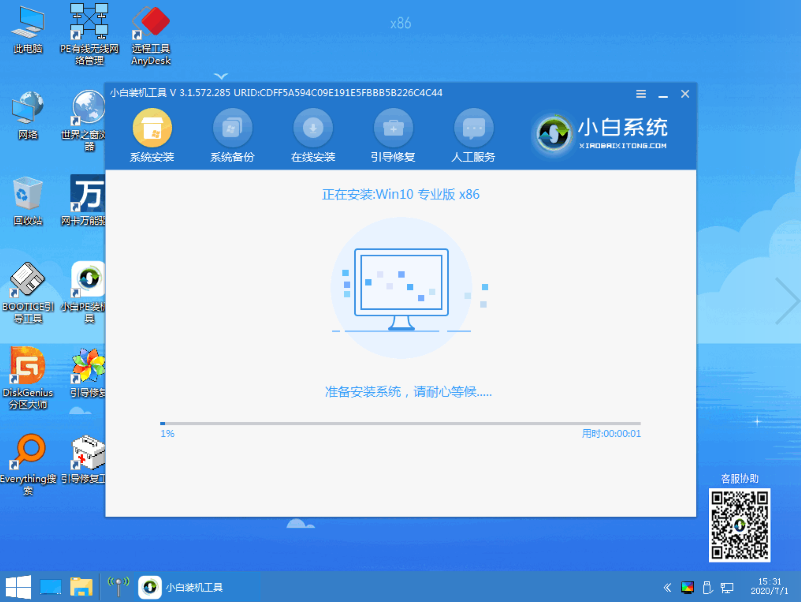
5、目标分区选择“C盘”,然后点击“开始安装”。
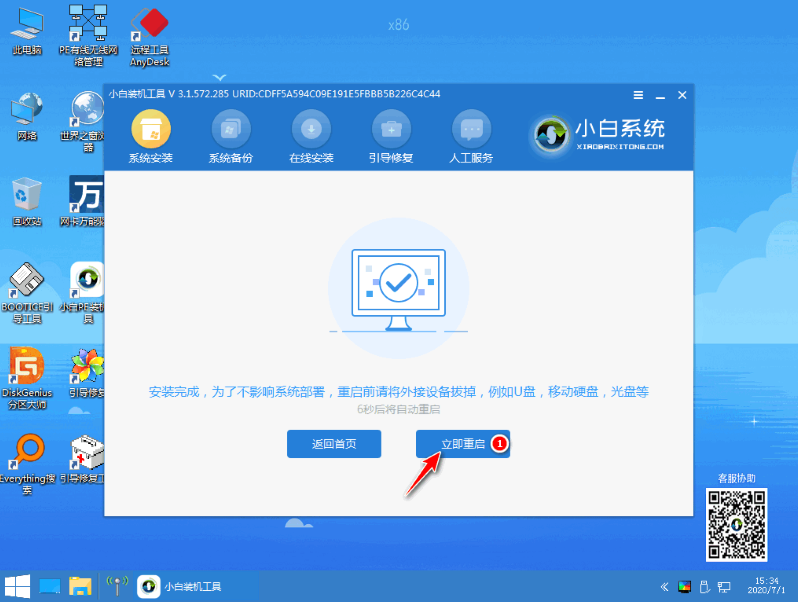
6、等待系统安装完成后,一把手游的时间久好了!按照提示拔掉u盘重启电脑即可。
7、等待安装完成就能看到我们的系统以及安装好啦!

那么以上即是联想电脑黑屏怎么安装win10系统的全部内容,希望对你有所帮助!更多相关内容欢迎关注装机吧官网!





