华硕笔记本重装系统,详细教您华硕笔记本如何重装系统
- 分类:win7 发布时间: 2018年06月19日 10:32:00
华硕笔记本电脑性能稳定众所周知,但是使用电脑时间长了,多多少少会出现卡顿、运行缓慢等问题,这个时候多数用户会选择重新安装系统,那么华硕笔记本要怎么安装win7系统呢?下面,小编跟大家讲解华硕笔记本重装win7系统的操作步骤。
使用华硕笔记本的用户非常多,华硕电脑的品质杠杠的,但是并不意味着华硕笔记本不会出现问题,华硕笔记本也经常会出现大大小小的系统故障,有些问题比较严重就需要重装系统,怎么操作?下面,小编给大家带来了华硕笔记本重装win7系统的图文。
华硕笔记本如何重装系统
准备工作:
1、重做系统之前必须备份C盘和桌面文件
2、下载win7系统
3、准备4G或更大U盘,制作u盘启动盘
4、进入bios界面,设置U盘启动
首先将U盘制作成启动盘,然后把下载的华硕笔记本系统iso文件直接复制到U盘的GHO目录下

重装系统电脑图解-1
在华硕笔记本电脑上插入U盘,重启后不停按Esc快捷键打开启动菜单,选择U盘项回车

华硕笔记本电脑图解-2
从U盘启动进入到这个主菜单,按上下方向键选择【02】回车,启动pe系统
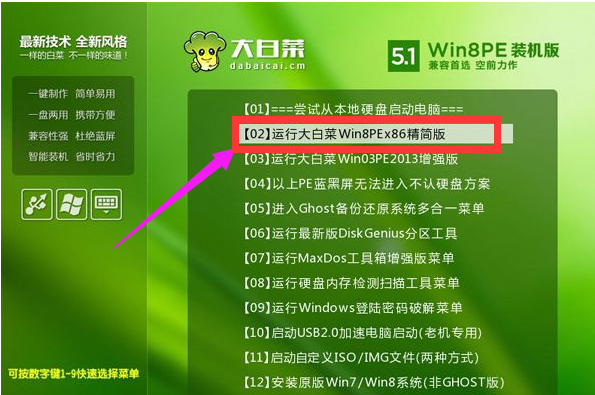
华硕电脑图解-3
如果要全盘分区,需要备份所有文件,然后在PE桌面中双击打开【DG分区工具】,右键点击硬盘,选择【快速分区】
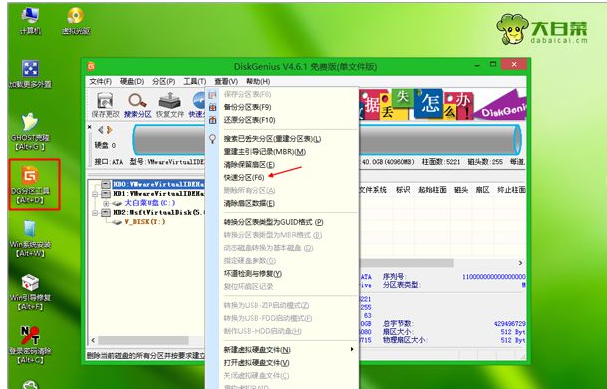
重装系统电脑图解-4
设置分区数目,和分区的大小,主分区35G以上,如果是固态硬盘,勾选“对齐分区”就是4k对齐,点击确定执行硬盘分区过程
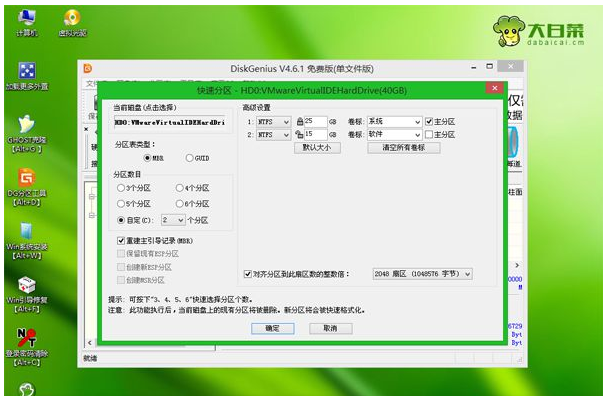
笔记本电脑图解-5
分区好之后,打开【大白菜一键装机】,选择华硕笔记本系统iso镜像,此时会提取gho文件,点击下拉框,选择win7.gho文件

笔记本电脑图解-6
然后点击“还原分区”,选择系统盘位置,一般是C盘,或根据“卷标”、磁盘大小选择,点击确定
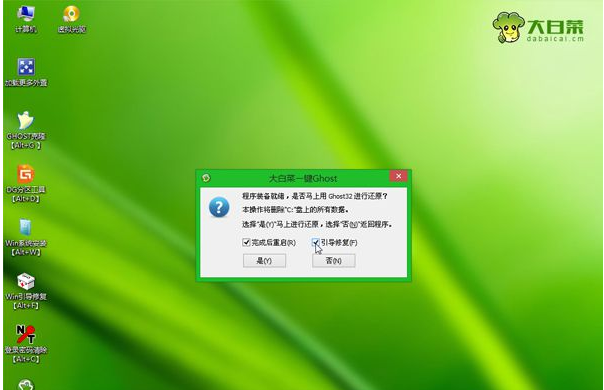
华硕电脑图解-7
弹出提示框,勾选“完成后重启”和“引导修复”,点击是开始执行
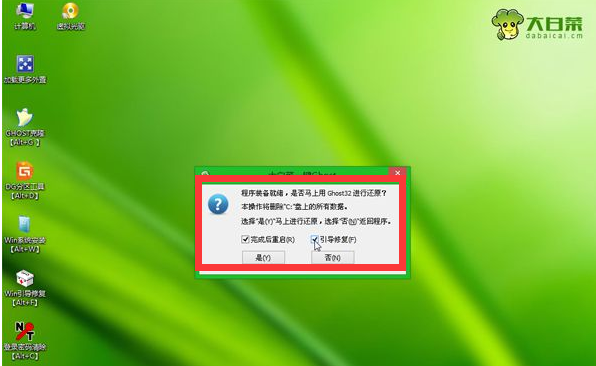
华硕笔记本电脑图解-8
转到这个界面,执行华硕笔记本系统还原到C盘的操作,耐心等待进度条完成
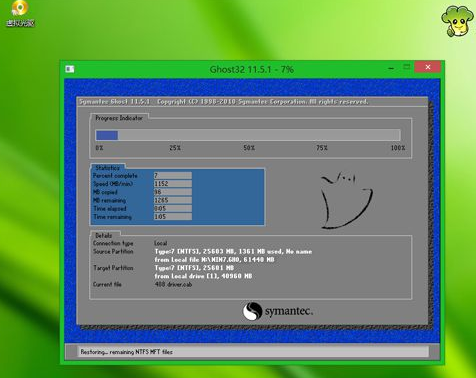
华硕电脑图解-9
操作完成后,电脑会自动重启,此时拔出U盘,启动进入这个界面,继续进行重装系统和系统配置过程
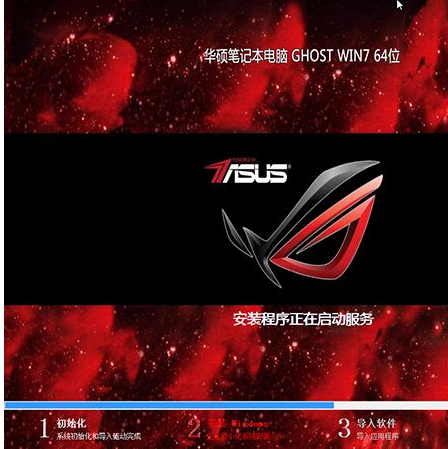
重装系统电脑图解-10
最后启动进入全新系统桌面,华硕笔记本电脑重装系统过程结束。
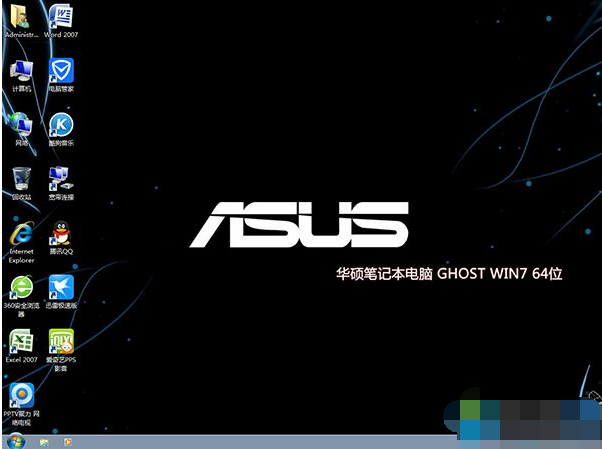
华硕笔记本电脑图解-11
以上就是华硕笔记本重装win7系统技巧。
猜您喜欢
- hiberfil.sys文件,详细教您怎么删除电..2018/06/30
- 图文详解win7免费升级win10系统方法..2018/12/15
- 教你win7怎么更换桌面背景2018/11/12
- 电脑假死怎么办2013/03/08
- 告诉你电脑亮度怎么调2018/11/20
- win7缩略图不见了,详细教您怎么解决wi..2018/06/11
相关推荐
- 详解win7企业版激活工具使用教程.. 2019-03-16
- C盘清理,详细教您如何清理C盘垃圾.. 2018-07-07
- 笔记本蓝牙,详细教您笔记本蓝牙怎么打.. 2018-08-11
- win7桌面图标不见了怎么办,详细教您解.. 2017-12-20
- win7网卡驱动怎么装,详细教您怎么安装.. 2017-12-01
- 笔记本无线网络显示红叉怎么办详解.. 2021-03-27



