如何设置加密文件夹,详细教您怎么给电脑设置加密文件夹
- 分类:win7 发布时间: 2018年04月26日 10:20:31
每个人都有属于自己的隐私和小秘密,不想被他人发现,保护隐私是每个人都需要做的工作。现在文件夹已经广泛应用于我们的生活中,那么我们怎么把自己的文件夹进行加密保护呢?怎么给文件夹加密设置密码?就成为了很多用户们头疼的事情,因此,小编给大家带来了给电脑设置加密文件夹的图文教程。
有些重要的文件或比较隐私的文件存放在电脑上,这些文件我们只希望自己能看到并使用,不希望别人访问。那么,最好的办法就是去对这些文件进行加密。那么怎么把自己电脑上的某个文件夹设置密码?下面,小编就来跟大家讲解给电脑设置加密文件夹的步骤。
怎么给电脑设置加密文件夹
选中要加密的文件。

电脑文件夹电脑图解-1
选择添加到压缩文件。

电脑电脑图解-2
在出来的压缩文件窗口,先不要点确定,点秘密,输入密码,并再次确认密码。
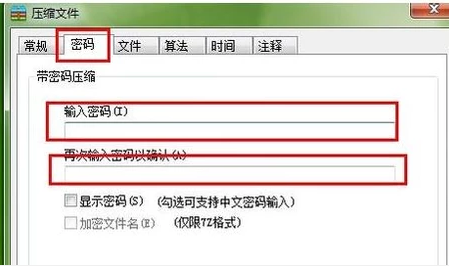
电脑电脑图解-3
出现一个压缩文件,将源文件删除。

电脑文件夹电脑图解-4
打开压缩文件的时候需要输入密码。给电脑上的文件加密成功。
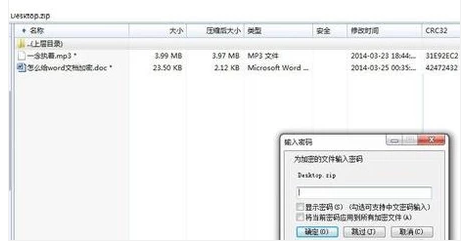
设置文件加密电脑图解-5
方法二:
打开deWindows资源管理器。
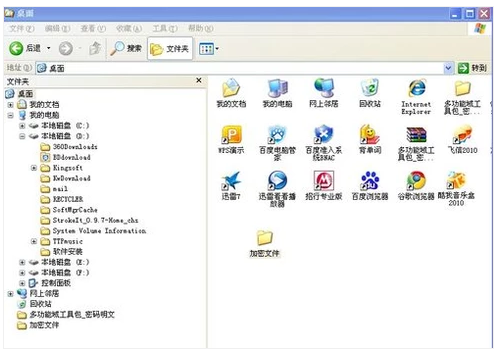
电脑电脑图解-6
右键点要加密的文件或文件夹,然后点击“属性”。

电脑文件夹电脑图解-7
在“常规”选项卡,点击“高级”。选中“加密内容以便保护数据”复选框。
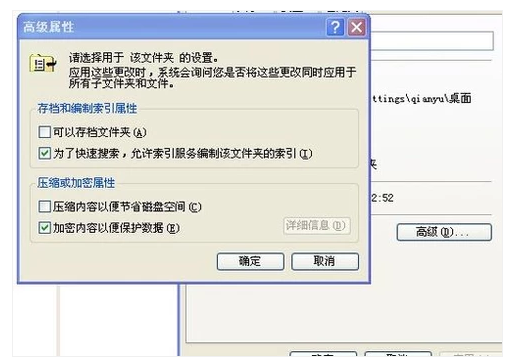
设置文件加密电脑图解-8
以上就是给文件夹设置密码的全部步骤,阅读到这里,相信大家对于文件夹设密码已经学会了吧。但是其实,加密的文件夹虽然说是比较难以破解的,但是随着现在电脑科技的快速发展,目前也有很多的解码的工具,而且非常的实用。
猜您喜欢
- 小编教你win7如何设置xp兼容模式..2019/03/22
- 如何共享打印机,详细教您怎样设置打印..2018/07/28
- 清华同方电脑自己怎么更新系统图文教..2021/05/31
- 详细教您电脑硬盘怎么分区..2018/11/01
- 卸载ie,详细教您win7卸载ie浏览器的方..2018/10/16
- 扫描仪安装,详细教您win7系统扫描仪安..2018/09/28
相关推荐
- win7下载官网地址 2021-10-15
- w7系统下载安装的教程 2022-03-19
- 讲解win7系统官方教程 2019-05-29
- 详解电脑分辨率调不过来怎么办.. 2018-12-08
- 任务管理器快捷键,详细教您win7任务管.. 2018-07-11
- win7系统下载64位旗舰版地址.. 2022-02-04



