windows7重装系统,详细教您win7怎么重装系统
- 分类:win7 发布时间: 2018年01月31日 12:00:02
有些用户一旦使用系统久了就任性起,可能都是平凡的生活带来了枯燥,一不注意,太随意就让电脑起了“红色预警”,没错,中毒了!这下该苦恼了吧?怎么办?重装被?win7怎么重装系统?下面,小编就来跟大家说说windows7重装系统的方法了。
最近有用户就遇到了电脑系统进不去的情况,重启系统好几次,还是无法解决,该怎么办呢?想使用硬盘安装,是不可能的了,光驱又没有,就只能够靠U盘来重装系统这样子,这里的小编win7重装系统教程精彩又好看,哎呦,我超喜欢这里的。
最近小编我在网上看到有好多的粉丝小伙伴留言询问小编我关于重装系统的方法,接下来小编我就来好好教教大家吧。
准备工作:
1、制作u启动u盘启动盘
2、下载原版win7系统镜像并存入u盘启动盘
3、硬盘模式更改为ahci模式
将准备好的u启动u盘启动盘插在电脑usb接口上,
然后重启电脑,在出现开机画面时通过u盘启动快捷键进入到u启动主菜单界面,
选择【02】U启动Win8PE标准版(新机器)选项
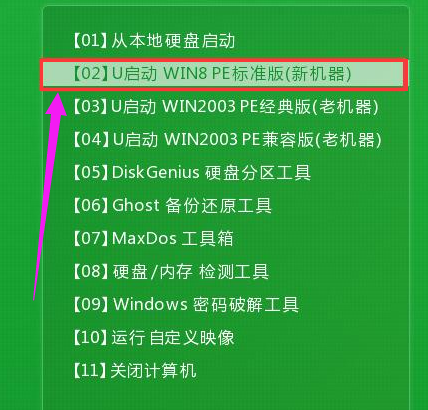
win7电脑图解-1
进入pe系统u启动pe装机工具会自动开启并识别u盘中所准备的原版win7系统镜像,
建议参考下图的内容选择系统版本以及磁盘安装分区,操作完成后点击:确定
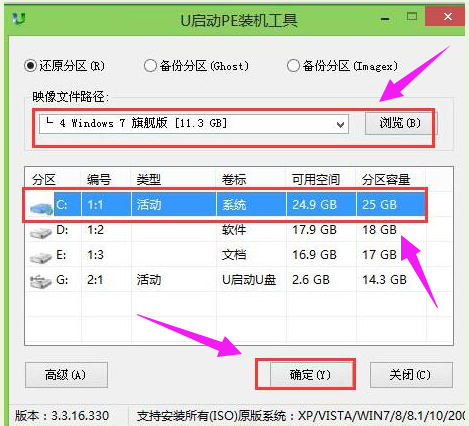
U盘重装电脑图解-2
此时弹出的确认提示窗口中,勾选复选框“完成后重启”,接着点击:确定
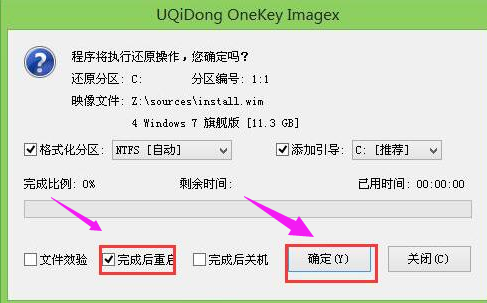
U盘重装电脑图解-3
此过程大约需要数分钟的时间,在此切勿操作其他相关u盘操作,
操作结束后在弹出的窗口中点击“是”重启计算机
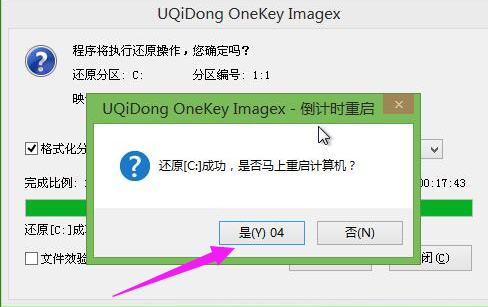
重装系统电脑图解-4
最后电脑会继续执行剩余原版win7系统安装步骤,敬请耐心等待

重装系统电脑图解-5
安装完成之后需要进行系统相关设置,

U盘重装电脑图解-6
设置完成便能进入win7系统

U盘重装电脑图解-7
以上就是win7重装系统的图文方法。
猜您喜欢
- project 2010 密钥,详细教您激活proje..2018/05/04
- 宽带连接错误769,详细教您宽带连接错..2018/03/17
- 调鼠标灵敏度,详细教您怎么调鼠标灵敏..2018/06/06
- 笔者教你iso文件怎么打开2019/02/28
- 小编教你win10安装win72017/12/09
- 怎么进入bios设置u盘启动顺序..2019/05/07
相关推荐
- win7电脑底下一排图标没了解决方案.. 2021-04-17
- 电脑打不开软件该怎么办 2021-06-08
- 联想电脑f12键重装系统图解步骤.. 2021-05-27
- 深度win7 64位旗舰版下载 2017-07-17
- WIN7旗舰版如何通过U盘重装 2021-12-21
- w7电脑自动重启频繁是什么原因.. 2021-12-15



