ghost系统安装教程,详细教您ghost win7系统安装
- 分类:win7 发布时间: 2018年01月12日 14:00:35
Ghost操作系统支持一键安装,同时也可以通过ghost手动安装系统,一般ghost系统盘都有自带ghost手动安装工具,但是大多数用户都不懂如何手动ghost安装系统,其实就是U盘安装系统了,下面,小编就来跟大家说说ghost win7系统安装的方法了。
我们都知道,ghost系统是操作系统的一个备份镜像,可以用于快速安装系统,而且ghost系统安装后是自动激活的,所以很多人都会选择ghost系统,ghost系统安装方法非常多,那么ghost win7系统怎么安装,为此,小编就跟大家整理了ghost win7系统安装的操作图文了。
最近小编我在网上看到有好多的粉丝小伙伴留言询问小编我关于系统安装的方法,接下来小编我就来好好教教大家吧。
ghost win7系统安装
准备工作:
1、制作一个装机版老毛桃u盘启动盘
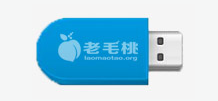
系统电脑图解-1
2、下载一个ghost win7系统镜像文件,拷贝到u盘启动盘中
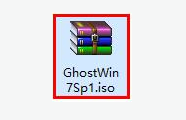
win7电脑图解-2
将制作好的老毛桃装机版启动u盘插入电脑usb接口(如果是台式机,建议插在主机箱的后置接口),
然后开启电脑,等到屏幕上出现开机画面后按快捷键进入到老毛桃主菜单页面,
接着将光标移至“【02】老毛桃WIN8 PE标准版(新机器)”,按回车键确认

系统安装电脑图解-3
进入pe系统后,鼠标左键双击打开桌面上的老毛桃PE装机工具。
打开工具主窗口后,点击映像文件路径后面的“浏览”按钮
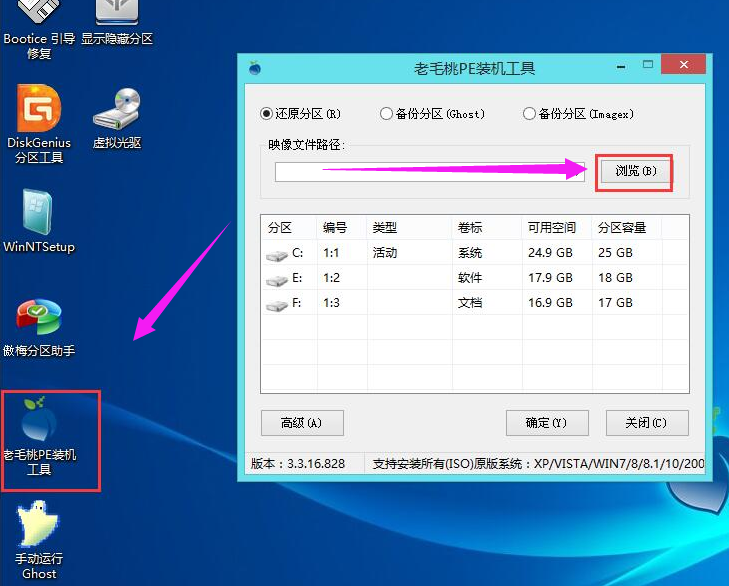
ghost电脑图解-4
接着找到并选中u盘启动盘中的win7系统iso镜像文件,点击“打开”
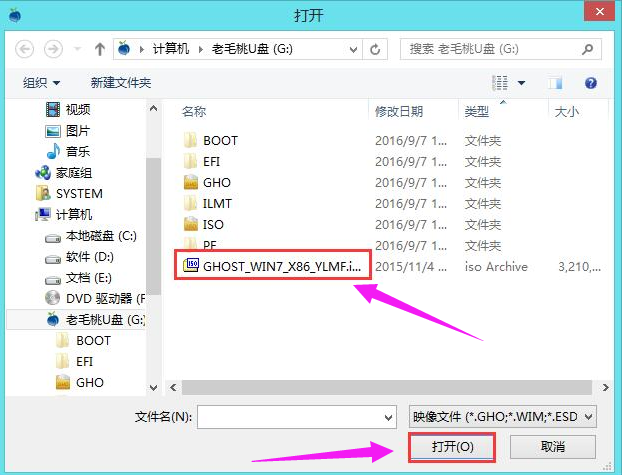
win7电脑图解-5
映像文件添加成功后,我们只需在分区列表中选择C盘作为系统盘,然后点击“确定”
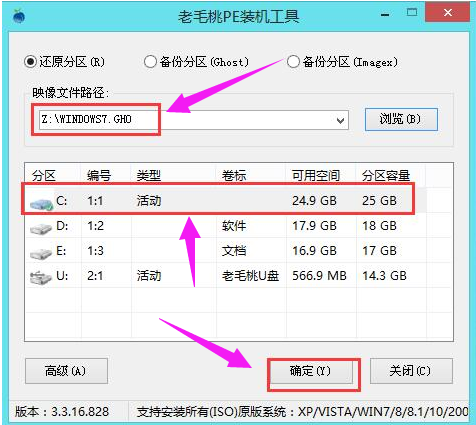
win7电脑图解-6
随后会弹出一个询问框,提示用户即将开始安装系统。确认还原分区和映像文件无误后,点击“确定”
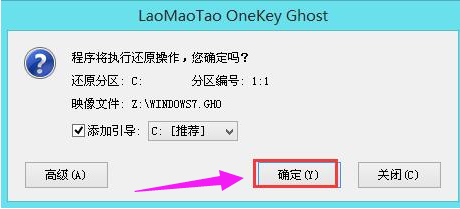
win7电脑图解-7
完成上述操作后,程序开始释放系统镜像文件,安装ghost win7系统。
只需耐心等待操作完成并自动重启电脑

win7电脑图解-8
进入ghost win7系统桌面了
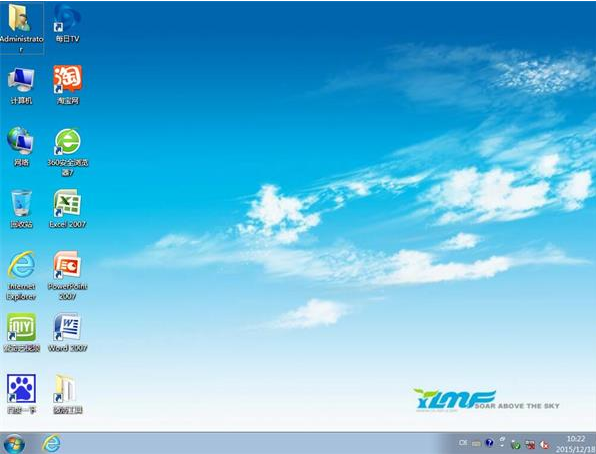
系统电脑图解-9
以上就是ghost win7系统安装的操作方法了。
猜您喜欢
- 小编教你win7系统64位万能网卡驱动怎..2017/09/14
- 详解在线一键win7重装系统步骤..2021/10/16
- Windows8开始菜单在哪?2013/03/15
- 主机开不了机是什么原因2021/08/14
- win7系统apk文件怎么打开的步骤..2021/10/30
- 老司机教你电脑提示不是有效的win32程..2019/02/15
相关推荐
- 台式机怎么连接wifi,详细教您连接方法.. 2017-11-16
- win7系统下载重装教程 2020-10-31
- wps和office怎么选择 2019-06-06
- 苹果系统安装win7,详细教您苹果笔记本.. 2017-12-21
- office2016激活,详细教您激活office20.. 2018-03-12
- 处理win7系统安装教程 2019-05-20



