本地连接一直在获取网络地址,详细教您电脑本地连接一直在获取网络地址怎么办
- 分类:win7 发布时间: 2018年01月12日 10:00:08
电脑失去网络的feel是什么?犹如吃泡面没有调料包事一样样的,假如在正常操作的时,突然遇到了本地连接一直在获取网络地址的情况,这是怎么回事呢?又该如何去解决呢?下面,小编就来跟大家分享本地连接一直在获取网络地址的方法。
最近有用户遇到了情况,就是有正确的用户名与密码,可还是连接不网,一直显示“正在获取网络地址”提示,遇到这种情况,该如何办呢?对于头一次遇到的用户都不知道该怎么去解决,下面,小编就给大家准备了本地连接一直在获取网络地址的解决对策了。
本地连接一直在获取网络地址
打开“运行”程序, 在运行编辑窗口,输入services.msc命令,确定,进入系统服务。

网络地址电脑图解-1
在系统服务中,找到“DHCP Client”,双击进入属性修改窗口。
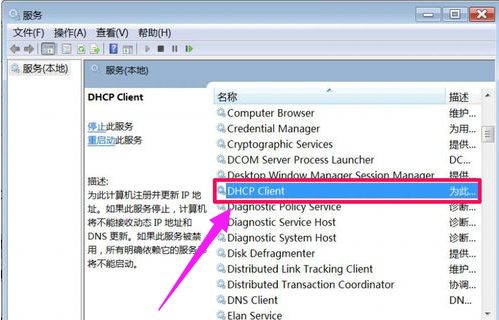
获取网络电脑图解-2
在属性的常规选项卡下,找到启动类型,看是不是为“自动”,如果不是,将其设置为“自动”,再按“应用”。

网络地址电脑图解-3
在服务状态下,点击“启动”按钮,

网络地址电脑图解-4
启动完成后,按“确定”,看看网络能不能连上。

本地连接电脑图解-5
如果还连不上,则可能是IP地址设置不正确引起,在任务栏网络图标上右键,点击“打开网络和共享中心”。

本地连接电脑图解-6
在网络和共享中心窗口,在左侧选项中,选择“更改适配器设置”这一项。
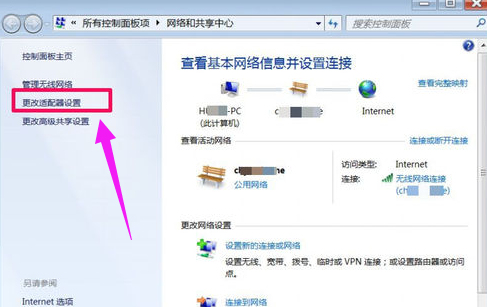
获取网络电脑图解-7
进入的是网络连接界面,选择无线网络连接,或者是本地连接,根据自已当时使用的网络类型决定。在此项上右键,选择“属性”。

电脑网络电脑图解-8
在属性的“网络”选项卡下,选择“Internet 协议版本 4 (TCP/IPv4)”这一项,打开“属性”。

本地连接电脑图解-9
在协议属性窗口,如果当前是自定义IP地址与DNS服务器地址,可以改为“自动获取”,如果当前是自动获取,则改为“使用下面IP地址”和“使用下面的DNS服务器地址”,填好IP和DNS地址后,点击:确定。

网络地址电脑图解-10
以上就是本地连接一直在获取网络地址的解决对策了。
猜您喜欢
- win7截图快捷键没反应怎么回事..2022/01/04
- 小编教你win7升级win10的方法..2017/08/24
- 深度技术正版windows7旗舰版下载..2017/08/14
- 小马激活,详细教您小马激活工具的..2018/09/03
- 电脑关不了,详细教您电脑关不了机怎么..2018/05/25
- 解答360电脑专家在哪里2019/01/10
相关推荐
- 没有权限使用网络资源,详细教您电脑提.. 2018-06-23
- 联想笔记本官方驱动,详细教您联想笔记.. 2018-08-29
- 详细教您win7查看mac地址的方法.. 2018-10-31
- 清除浏览器缓存,详细教您怎么清除浏览.. 2018-06-14
- 台式机电脑win7怎么进入bios教程.. 2020-07-22
- 电脑关不了机,详细教您电脑关不了机怎.. 2018-09-25



