详细教您win7远程桌面连接
- 分类:win7 发布时间: 2017年11月22日 10:00:00
可能大家都知道在xp下连接远程的操作方法,但是在win7下如何连接远程桌面呢?win7远程桌面设置分为win7连想非win7的远程桌面与和win连向win7系统两种远程连接,那么win7怎么设置远程桌面连接呢,在这里小编就跟大家说说win7远程桌面连接的方法。
对于需要远程管理对方电脑服务器的朋友来说,通常需要使用到远程桌面连接软件。却忽略了Win7本身就附带的一个功能“远程桌面连接”,其实它的功能、性能等一点都不弱,使用win7远程桌面连接是不错的选择,接下来,小编就设置win7远程桌面连接向大家展示一篇图文教程。
win7远程桌面连接图文解说
使用鼠标右键单击“计算机”图标,选择“属性”

远程连接电脑图解-1
点击“远程设置”,在弹出的系统属性中的“远程”选项窗口中,选择“允许运行任意版本远程桌面的计算机连接”
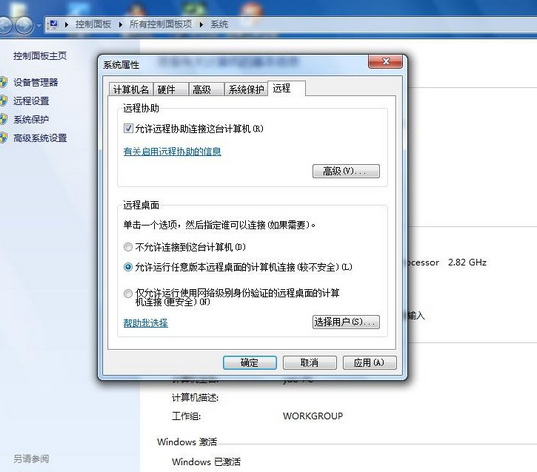
win7电脑图解-2
进入“控制面板”选择“用户账户和家庭安全”,给这台需要被登录的计算机设置账户密码
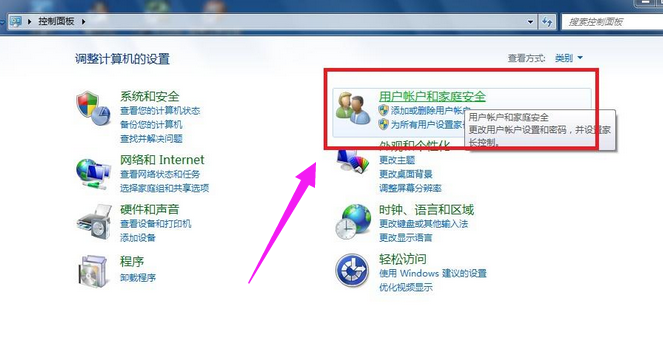
远程桌面电脑图解-3
点击“用户账户”
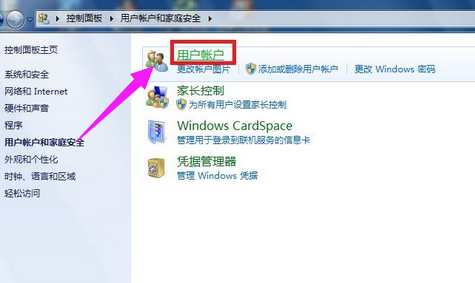
连接电脑图解-4
点击“为您的账户创建密码”选项

远程连接电脑图解-5
输入您想要使用的密码后,点击“创建密码”
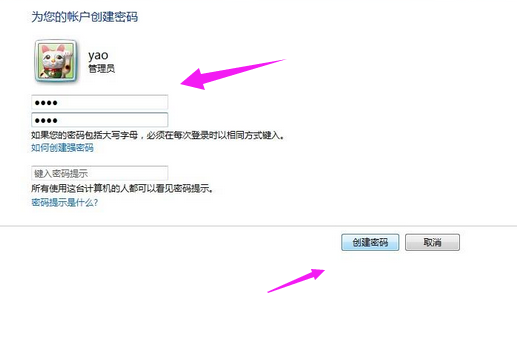
远程桌面电脑图解-6
当前面几步设置好之后
在另外一台计算机上,点击左下角的开始图标,在搜索框中输入命令”MSTSC“,回车
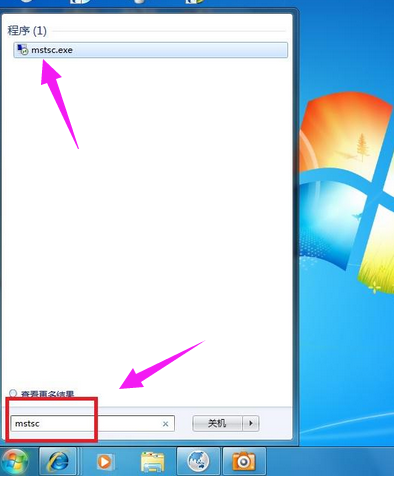
win7电脑图解-7
在弹出的对话框中输入需要连接的计算机的IP地址,然后点击“连接”

远程连接电脑图解-8
点击连接后,又会弹出一个窗口,输入刚才设定好的账户密码,点击“确定”
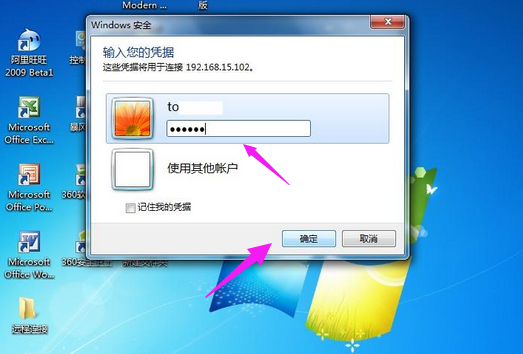
win7电脑图解-9
确定后,计算机显示器上就出现了另外一台计算机的桌面,恭喜!远程桌面连接成功。
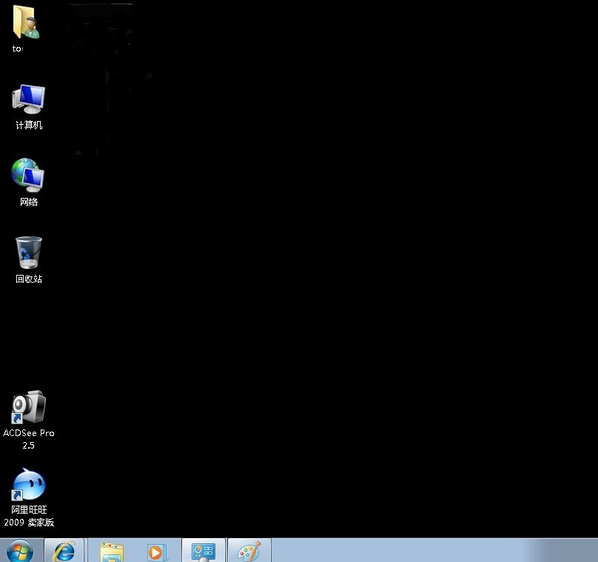
连接电脑图解-10
以上就是win7远程桌面连接的操作步骤了,希望能够帮助到不会远程操作的win7用户们。
猜您喜欢
- 回收站清空的文件怎么恢复,详细教您回..2018/06/26
- 依赖服务或组无法启动,详细教您电脑依..2018/07/04
- 笔者教你如何给电脑跑分2018/12/14
- 教你怎么设置win7开机启动项..2021/10/25
- 网卡驱动,详细教您网卡驱动怎么安装..2018/05/03
- 苹果笔记本装win7,详细教您苹果笔记本..2018/06/02
相关推荐
- 系统之家站,详细教您系统之家如何win7.. 2018-04-26
- win7 wifi共享,详细教您Win7如何设置w.. 2018-05-18
- 详细教您删除word文档里面空白页的办.. 2018-10-29
- windows7下载安装的教程 2022-03-26
- 开机慢怎么解决,详细教您开机慢怎么解.. 2018-08-13
- 详细教您怎么清理c盘空间 2018-10-29



