老毛桃U盘启动盘制作工具下载
- 分类:win7 发布时间: 2017年09月19日 22:00:01
不得不说,制作u盘启动盘有很多好处,但是会制作的人没多少,为此,向那些有想要的人推荐一种名叫老毛桃的U盘启动盘制作工具,为什么小编看中这个老毛桃U盘启动盘软件呢?一个操作流程可以说明。
在这个信息时代,使用电脑是必然的,但是当电脑出现问题时,得重新安装系统,如果想要使用U盘启动盘工具来安装系统的话,小编推荐一款简洁,高效的老毛桃U盘启动盘给你们看看网上对老毛桃U盘启动盘工具的评价跟小编的这篇操作教程就知道了。
老毛桃U盘启动盘制作工具使用教程
准备好一个4G以上的U盘

老毛桃(图1)
在网上搜索老毛桃,并在老毛桃官网上下载老毛桃安装包。
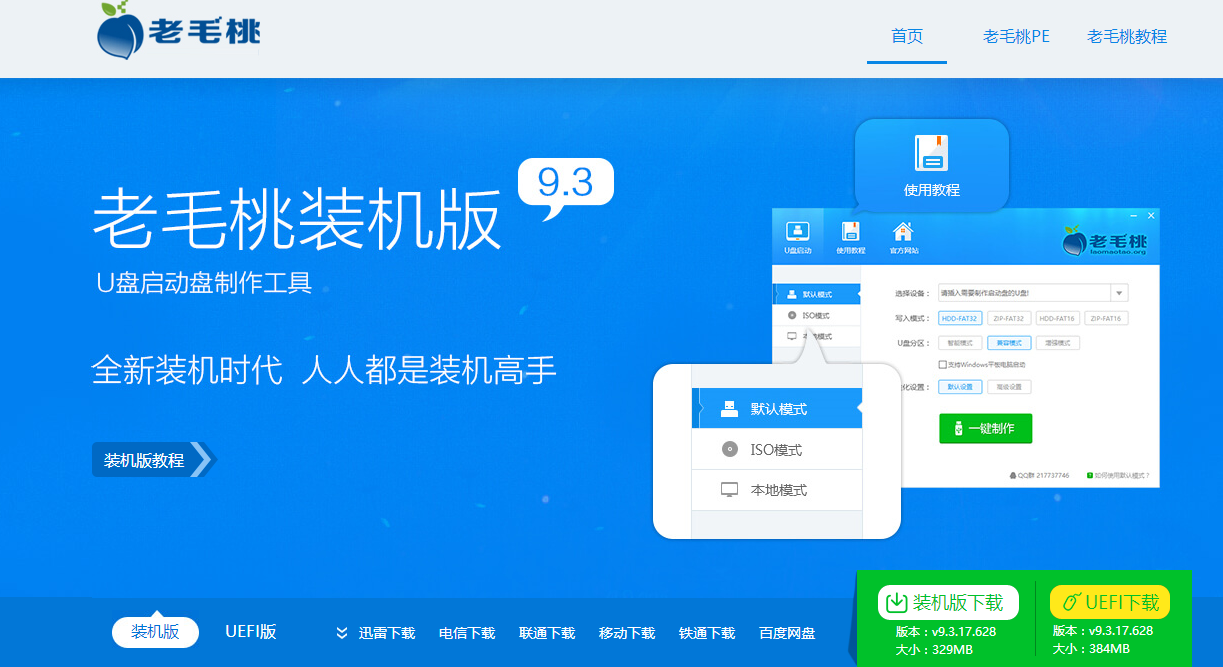
老毛桃(图2)
鼠标左键双击运行安装包,接着在“安装位置”处选择程序存放路径,然后点击“开始安装”
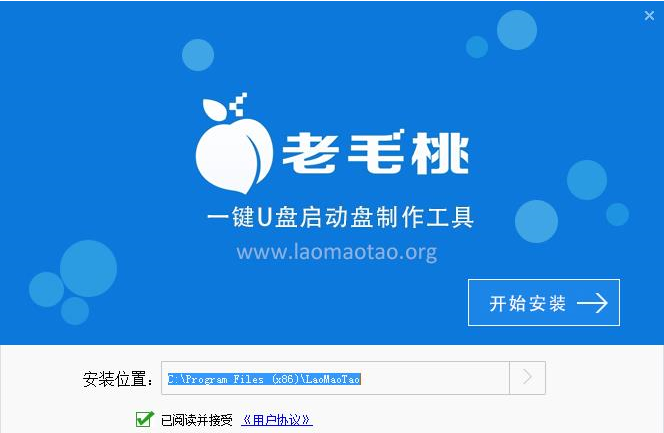
老毛桃(图3)
进行程序安装,自动安装操作完成,只需耐心等待。

老毛桃(图4)
安装完成后,点击“立即体验”(运行u盘启动盘制作程序)
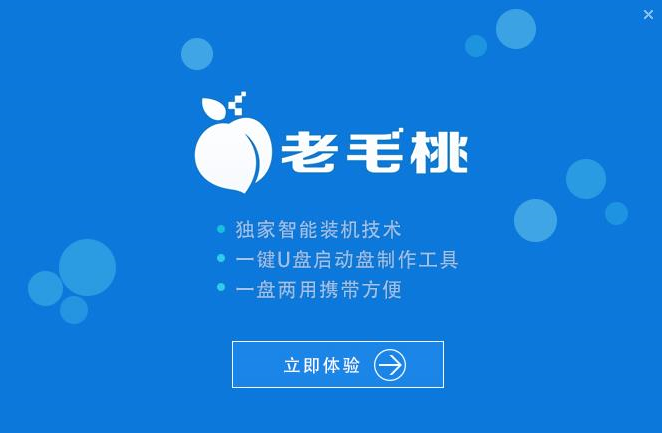
老毛桃(图5)
打开老毛桃u盘启动盘制作工具,将u盘插入电脑,点击上方菜单,选择“U盘启动”,在下拉列表中选择需要制作的u盘,点击“一键制作”按钮。
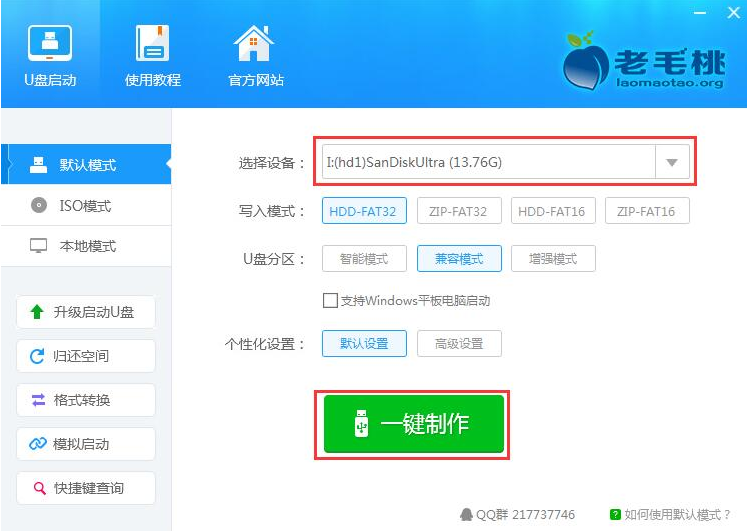
老毛桃(图6)
弹出一个警告框,如果备份好数据以后,就点击“确定”按钮。
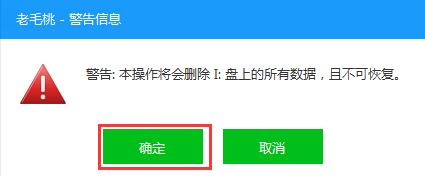
老毛桃(图7)
程序开始制作u盘启动盘,期间切勿进行其他操作.
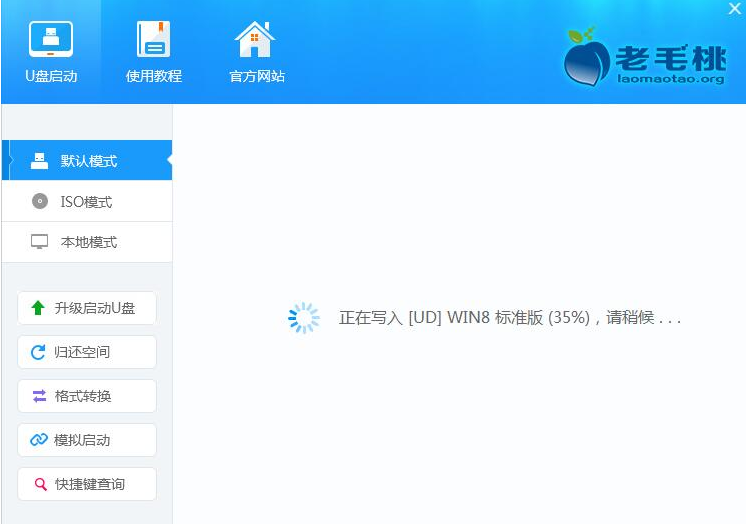
老毛桃(图8)
U盘启动盘制作完成,提示制作启动U盘成功,在弹框中,选择“是”,要用“模拟启动”测试U盘的启动情况。
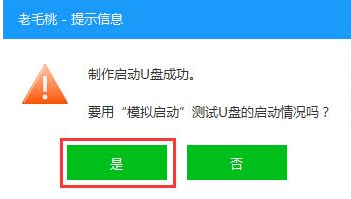
老毛桃(图9)
启动“电脑模拟器”后,可以看到u盘启动盘在模拟环境下的正常启动界面,按下键盘上的“Ctrl+Alt”组合键释放鼠标,最后点击右上角的关闭图标退出模拟启动界面。
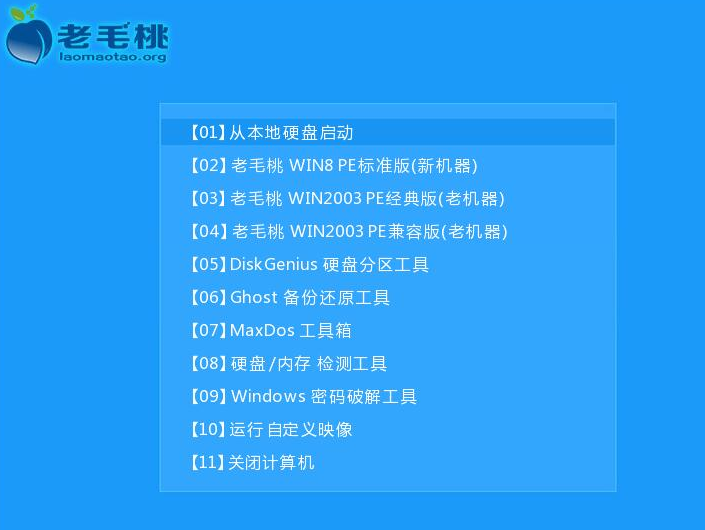
老毛桃(图10)
以上就是老毛桃U盘启动盘制作工具的操作教程了,是不是很简单。
猜您喜欢
- 图文详解win7系统如何备份和还原C盘..2018/12/05
- 教你电脑声卡驱动怎么安装..2022/02/08
- 信息服务,详细教您哪里打开Internet信..2018/06/20
- 为你解答制作u盘启动方法2019/01/15
- 鼠标设置,详细教您鼠标设置在电脑的什..2018/07/02
- 怎么用u盘重装系统win7步骤图解..2022/02/26
相关推荐
- 电脑开机万能密码 2021-11-16
- 激活工具,详细教您怎么用win7小马激活.. 2018-09-20
- 未安装任何音频输出设备,详细教您电脑.. 2018-07-04
- 电脑字体太小怎么调,详细教您怎样更改.. 2018-08-22
- 手把手教你xp系统没有音频设备怎么办.. 2019-01-26
- readyfor4gb,详细教您readyfor4gb使用.. 2018-09-11



