小编教你win7硬盘分区教程
- 分类:win7 发布时间: 2017年09月19日 14:00:53
我们买回来电脑就已经是分好区的,通常将硬盘分了4个区,但有些朋友的电脑却只有一个或两个分区,他们就会问要怎么样才可以让硬盘分区,有没有硬盘分区教程可以分享给他们,那为了更好的帮助到他们,今天小编将分享一个系统自带的硬盘分区教程给大家。
硬盘出了问题该怎么帮才好,出现了磁盘文件错乱,容量空间变了该怎么划回正常的情况,只需要将硬盘分区即可,具体win7硬盘怎么分区我接下来将教给大家,希望能对大家有用。
win7硬盘分区教程
一、进入磁盘管理工具
我们点击要对硬盘进行分区,我们首先得知道分区的空间及情况。
鼠标右键点击【计算机】,选择【管理】,
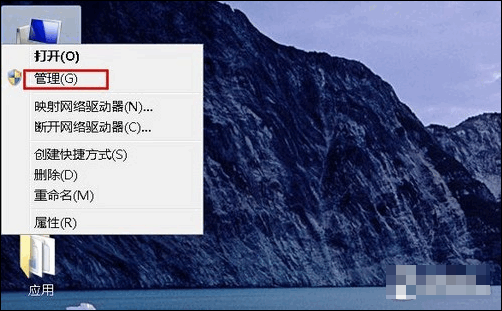
硬盘分区(图1)
进入计算机管理窗口,在左侧找到并点击存储,再选择【磁盘管理】
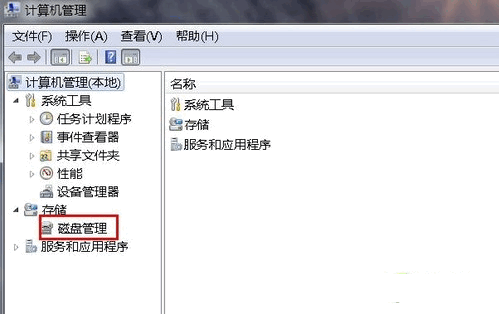
硬盘分区(图2)
现在我们可以看到磁盘的基本信息,如磁盘的容量、使用状况及磁盘格式,下图的电脑磁盘主分区为D盘,系统盘为C盘,接下来我将在D区再分区

硬盘分区(图3)
开始进行硬盘分区
找到并右键点击要分区的选项,选择【压缩卷】,
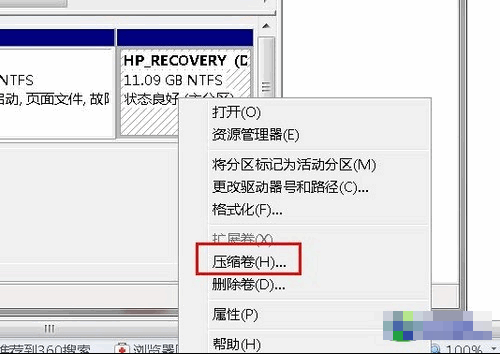
硬盘分区(图4)
点击后,有一个弹窗,里面的信息的看到D盘的大小在11gb左右,可用的空间为1gb左右,如果想要新建一个500mb的逻辑分区,就要在【输入压缩空间里】输入500,单位默认为mb,点击【压缩】就可以了。

硬盘分区(图5)
点击压缩后,可以看到有一个500mb左右显示为“未分配”,鼠标右击此分区选择【新建简单卷】,点击后会弹出对话框,一直选择【下一步】其余的选项不用管,
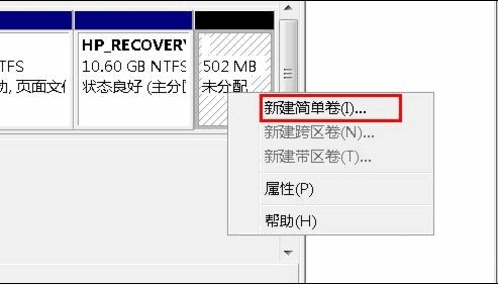
硬盘分区(图6)
直到出现【完成】选项,点击即完成磁盘分区

硬盘分区(图7)
分区的方法已经说完了,我们不妨随便看看合区的方法吧,
进入磁盘管理,可以看到刚刚新建的分区,我们将它合并回到D盘中,右击最新分出的盘,单击鼠标右键选择“删除卷”。
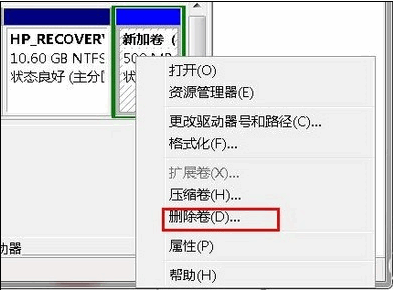
硬盘分区(图8)
然后继续单击右键选择“删除分区”。

硬盘分区(图9)
删除分区后,又可以看到,此分区为【未分配】,右键单击D盘,在弹出的下拉菜单中选择【扩展卷】,点击选择进行分区的合并。接下来会弹出窗口,还是点击对话框右下角的下一步按钮,直到出现完成按钮,点击完成分区的合并。
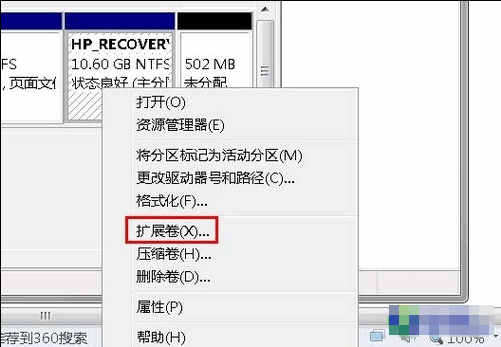
硬盘分区(图10)
完成后我们可以看到。D盘又恢复到原来的大小,而且最重要的是数据没有丢失或损坏。
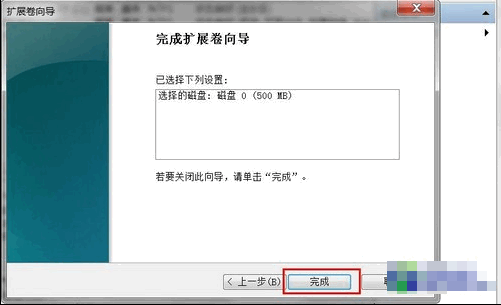
硬盘分区(图11)
以上就是win7硬盘分区教程的详细内容了,相比你也清楚了分区和合区之间的转换了,希望可以帮得到你。
猜您喜欢
- 网页截图软件,详细教您网页截图软件怎..2018/05/16
- 小编教你win7系统下怎么设置wifi热点..2019/03/25
- 笔记本win7系统,详细教您笔记本怎么wi..2018/05/14
- 降低cpu使用率,详细教您降低cpu使用率..2018/09/13
- windows通信端口初始化失败如何解决..2019/06/20
- 电脑卡怎么处理,详细教您电脑卡怎么处..2018/06/29
相关推荐
- 图片无法打开,说是电脑内存满了怎么解.. 2021-03-27
- 怎么做u盘启动器方法 2017-08-22
- u盘重装win7系统步骤 2020-05-26
- 如何卸载360,详细教您如何卸载360.. 2018-09-07
- 怎样更新windows7系统的教程 2022-01-28
- 电脑教程:win7打开ie浏览器自动关闭怎.. 2017-11-14



