用u盘安装xp系统教程
- 分类:win7 发布时间: 2017年08月21日 18:00:05
用u盘安装xp系统教程是啥呢?网友们想使用u盘安装电脑系统,因为u盘安全性高,u盘内的系统与电脑本地系统是完全独立的,不会相互影响。那么小编现在就告诉你用u盘安装xp系统教程。
1、制作一个最新版系统之家u盘启动盘,根据开机画面提示,重启电脑按开机启动热键引导u盘启动,然后进入系统之家主菜单界面,选择运行win8pe菜单并回车,如图:
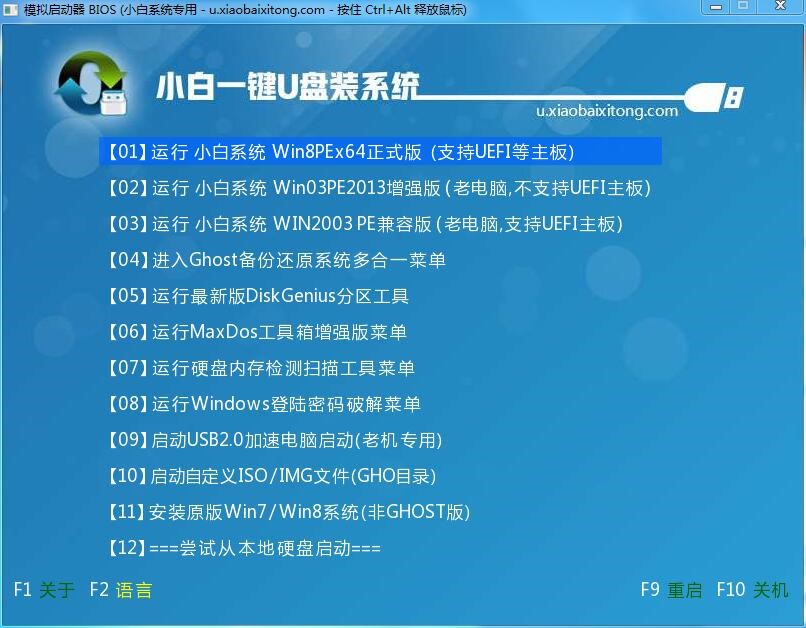
u盘安装xp系统教程图1
2、在系统之家pe装机工具中选择win8镜像安装在c盘中,点击确定,如图:
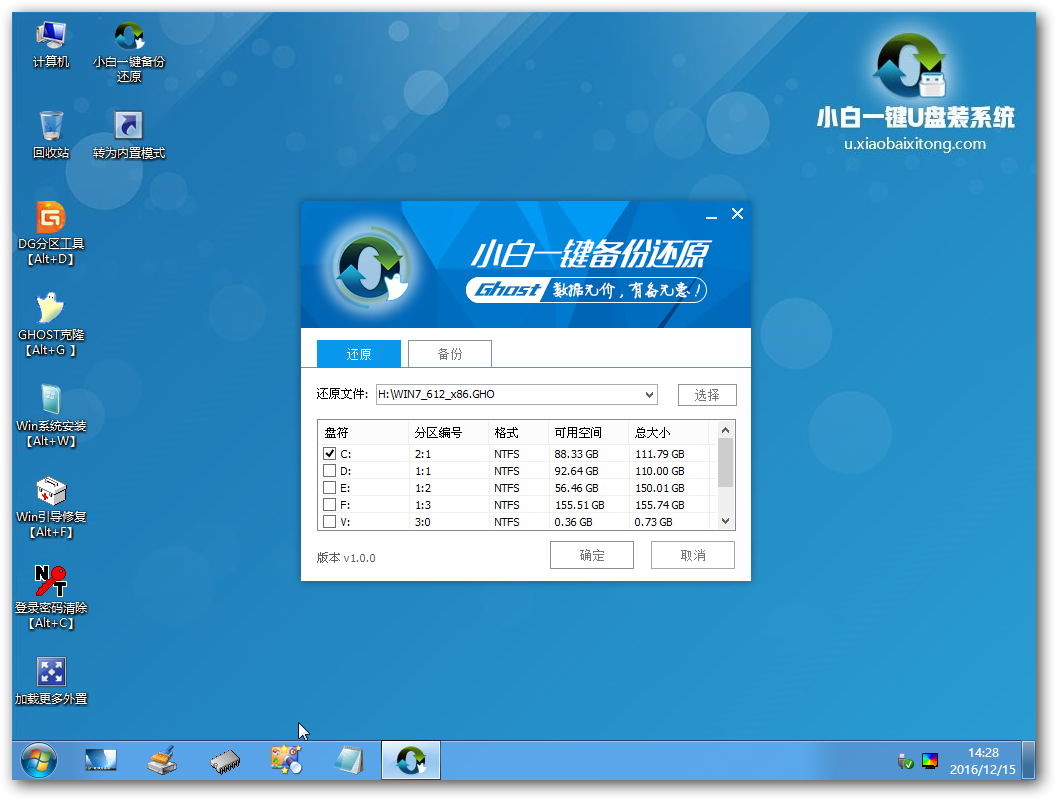
u盘安装xp系统教程图2
3、在还原提醒框中勾选复选框“完成后重启”,点击确定,如图:

u盘安装xp系统教程图3
4、还原后重启电脑,然后进行程序安装,等待安装完成,如图:
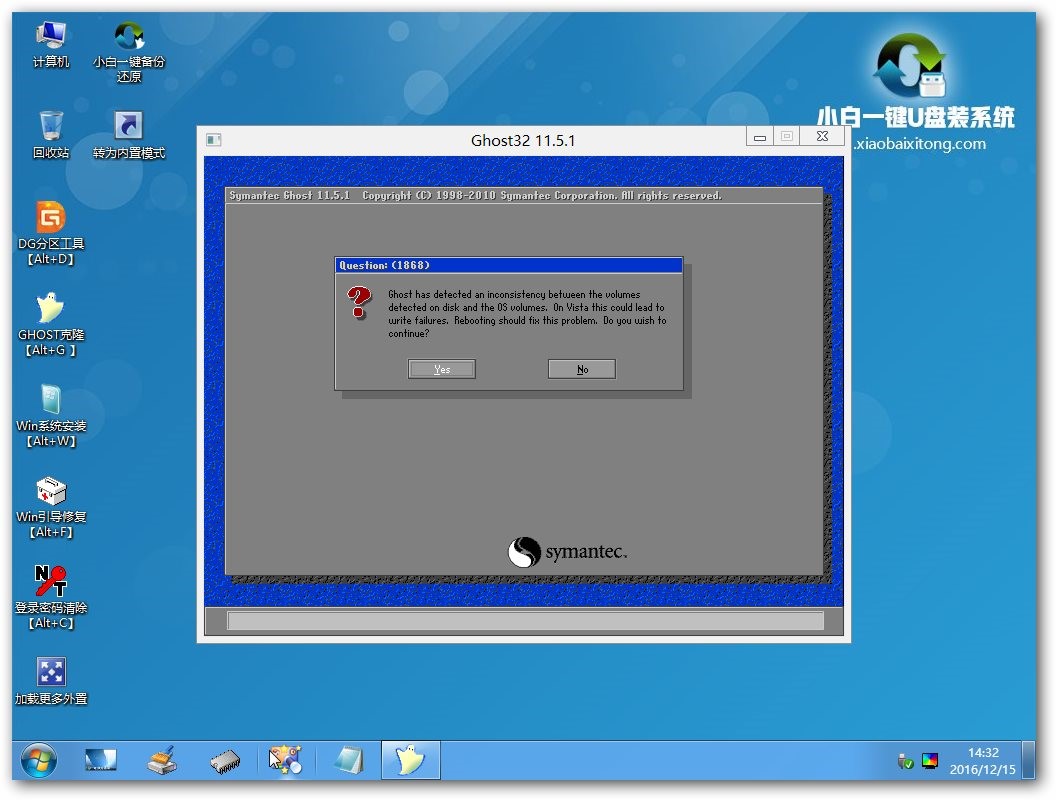
u盘安装xp系统教程图4
5、程序安装完成后进行系统设置,设置完成就可以使用win8系统了。如图:

u盘安装xp系统教程图5
以上就是小编给你们介绍的用u盘安装xp系统教程,u盘安装xp系统教程不但大大提高了U盘启动的兼容性,更有独特的UD隐藏分区,隐藏区与可见区独立存在,所以说,u盘安装xp系统就是这么简单。
上一篇:制作u盘ghost系统win7教程
下一篇:在u盘内安装android教程
猜您喜欢
- 0x0000007f,详细教您电脑蓝屏代码0x00..2018/08/31
- 老司机教你win7添加网络打印机的方法..2019/02/22
- 触摸板没反应,详细教您怎么解决笔记本..2018/06/21
- 手把手教你win7系统怎么安装..2018/12/19
- 电脑公司win7专业版系统下载地址..2022/03/15
- 远程控制电脑,详细教您如何远程控制电..2018/06/12
相关推荐
- 最全面怎样重装系统win7 2019-03-16
- 本地连接连不上,详细教您电脑本地连接.. 2018-09-14
- 详细教您电脑如何设置宽带连接.. 2018-11-09
- 电脑不能关机,详细教您电脑关机后总是.. 2018-09-15
- 怎样使用u盘装win7系统呢? 2017-08-20
- win7系统电脑中病毒了怎么办.. 2022-02-07



