制作启动u盘win7图文教程
- 分类:win7 发布时间: 2017年08月19日 06:00:03
今天为大家介绍的是制作启动u盘win7图文教程,u盘传输速度快,使用方便、快捷,所以U盘不仅用于储存东西,还是制作u盘启动盘win7的好帮手,下面就为大家介绍制作启动u盘win7图文教程详细的内容了,当然如果大家觉得以下的制作启动u盘win7图文教程简单就赶紧学习起来吧。
第一步:下载win7系统镜像包,存入u盘启动盘。将准备的的win7系统镜像包存储到已做好的u盘启动盘根目录中:
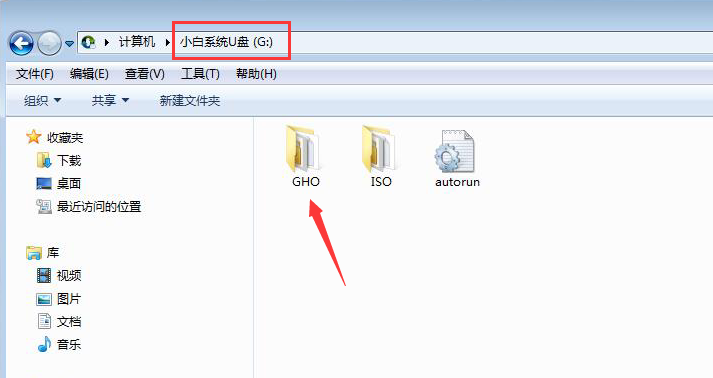
制作启动u盘win7图文教程图1
第二步:安装win7系统至电脑当中先将u盘启动盘连接到电脑,重启电脑等待出现开机画面时按下启动快捷键,使用u盘启动盘进入主菜单,选择【08】,按下回车键进入,如图所示:
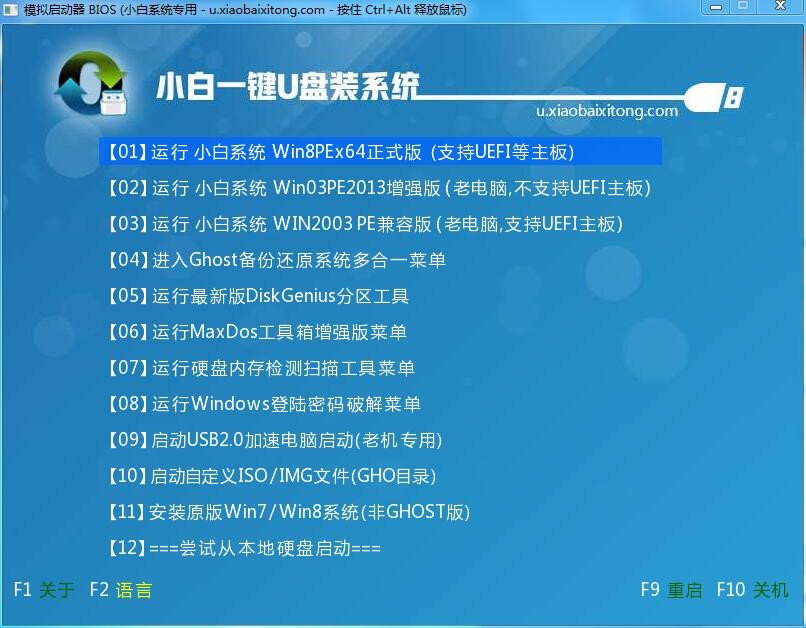
制作启动u盘win7图文教程图2
进入pe后会自启pe装机工具,首先点击"浏览"将保存在u盘的系统镜像添加进来,接着选择c盘作系统盘存放镜像,点击“确定”即可,如图所示:
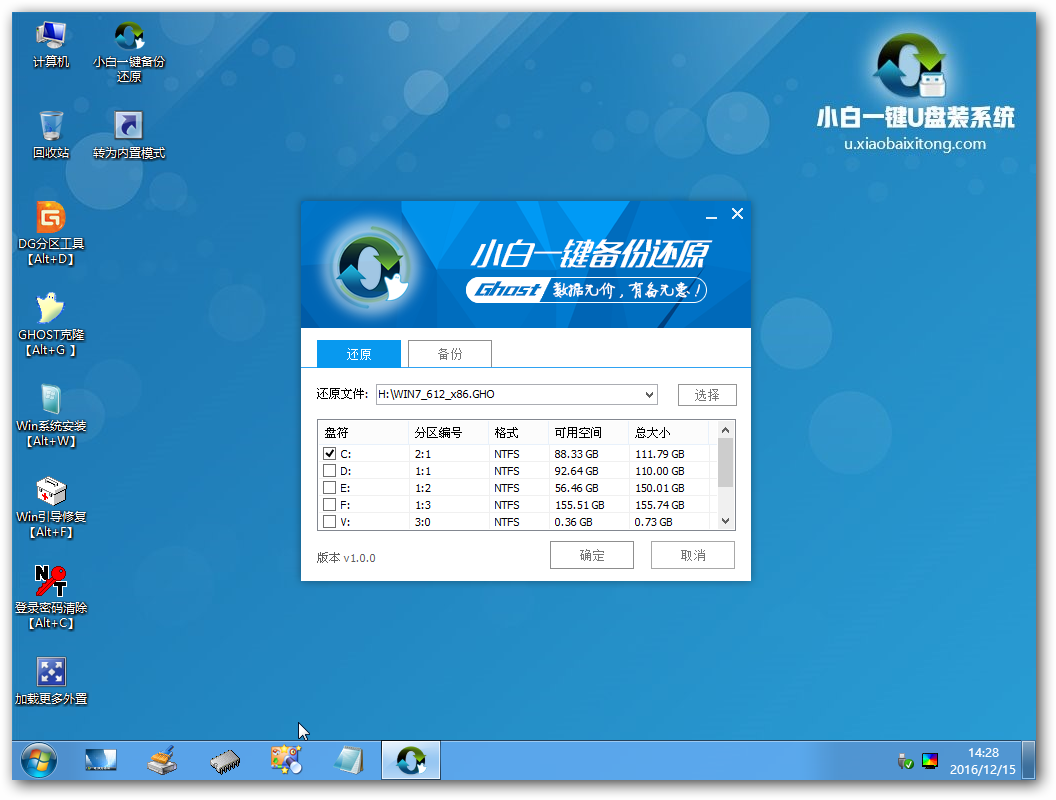
制作启动u盘win7图文教程图3
不对弹出的询问提示窗口进行修改,直接按下"确定"即可,如图所示:
等待磁盘完成格式化后,将会进行win7镜像文件安装,如图所示:

制作启动u盘win7图文教程图4
此时就可以拔除u盘了,重启系统开始进行安装,我们无需进行操作,等待安装完成即可,最终进入系统桌面前还会重启一次,如下图所示:
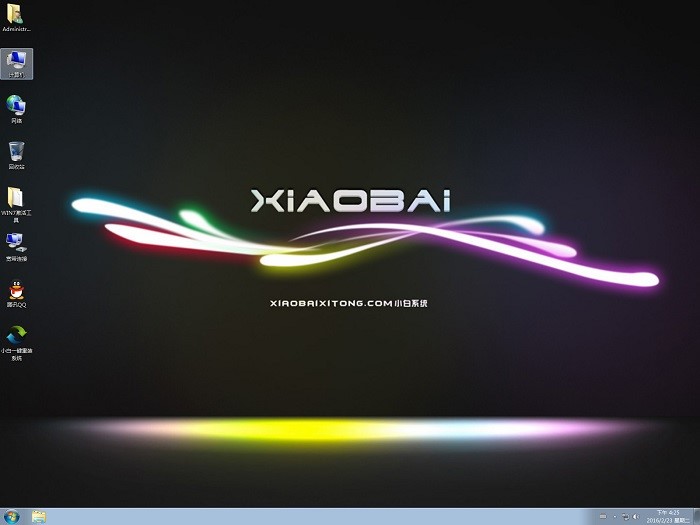
制作启动u盘win7图文教程图5
制作启动u盘win7图文教程操作后就可以很方便的用它来启动电脑,从而可以自己装系统或都做其它的!比如,电脑杀毒等都是可以使用制作启动u盘win7图文教程操作过程来解决哒,大家要是喜欢就赶紧学习起来吧。
猜您喜欢
- 制作u盘软盘教程2017/08/24
- 鼠标连击,详细教您鼠标出现连击怎么办..2018/08/20
- cad快捷键命令大全,详细教您cad有哪些..2018/04/02
- dnf怎么截图,详细教您dnf怎么截图..2018/05/28
- 文件夹怎么加密,详细教您怎么给文件夹..2018/05/29
- 详细教您进入路由器设置界面的方法..2018/10/27
相关推荐
- 电脑时间同步,详细教您怎么让电脑时间.. 2018-07-09
- 小编教你win7运行在哪里 2017-10-13
- 苹果专用win7系统64位旗舰版下载.. 2017-08-16
- 详细教您win7宽带连接怎么创建.. 2018-12-13
- 怎么制作u盘启动盘win7系统.. 2020-09-03
- 证书过期怎么办,详细教您网站安全证书.. 2018-08-17



