重装win7系统
装机吧 2020年10月23日 14:36:07

我们在使用windows7系统的时候,难免会遇到一些需要重装的时候,那我们该怎么操作呢,一起往下看。
1、我们下载装机吧一键重装系统,选择win7系统。

2、接着我们耐心等待软件下载完成后,重启电脑即可。
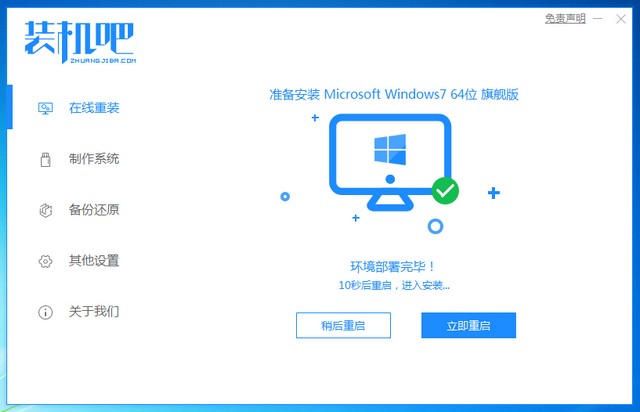
3、然后我们按下快捷键,进入启动页面选择第二选项。
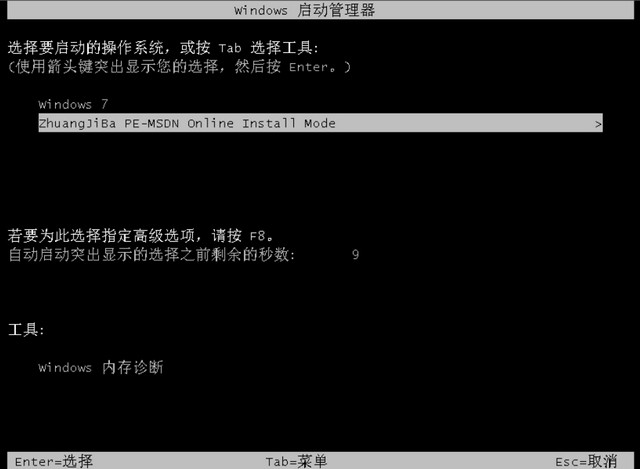
4、进入pe系统后,我们等待软件安装系统成功后,重启电脑即可。

5、进入系统桌面,就可以开始使用系统啦。

以上就是小编带来的重装win7系统的全部内容,供大家伙参考收藏。
喜欢22





