
技嘉是中国台湾的电脑硬件商之一,主要产品有主板和显卡,对于电脑,手机领域也有涉及。有些朋友在组装电脑的时候就会选择技嘉主板。下面,我就给大家介绍技嘉使用U盘重装win7系统的方法
技嘉如何用U盘重装win7系统呢?新组装机,系统崩溃,蓝屏,黑屏电脑启动不了,遇到这些问题时重装系统就比较麻烦了。不过总比没有解决方法好,我给大家整理了技嘉重装win7系统的教程,赶紧来瞧瞧吧

技嘉图-1
相关教程:
技嘉U盘装win7系统需要准备的工具/原料:
1、工具:大于10G的U盘一个
2、软件版本:小鱼一键重装系统软件,官网下载地址:http://www.xiaoyuxitong.com
3、品牌型号:技嘉猎鹰3070
技嘉U盘装win7系统具体步骤:
一、制作U盘启动盘
1、使用可以上网的电脑下载小鱼一键重装系统软件后将其打开,选择U盘启动下的U盘模式。

技嘉图-2
2、U盘插入这台电脑,小鱼会自动识别U盘,别忘了备份U盘重要数据,然后勾选U盘盘符点击一键制作启动U盘。

u盘图-3
3、出现格式化U盘窗口点击确定。
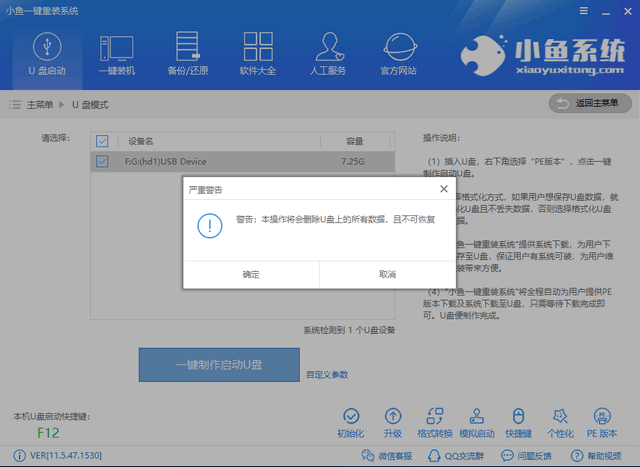
u盘图-4

win7图-5
5、选择微软官方原版Win7系统镜像,注意一下系统位数,然后点击下载系统且制作U盘。(现在的新电脑基本上不兼容win7系统,就算安装成功win7系统也有可能造成主板USB接口失灵现象。建议还是选择win10系统)
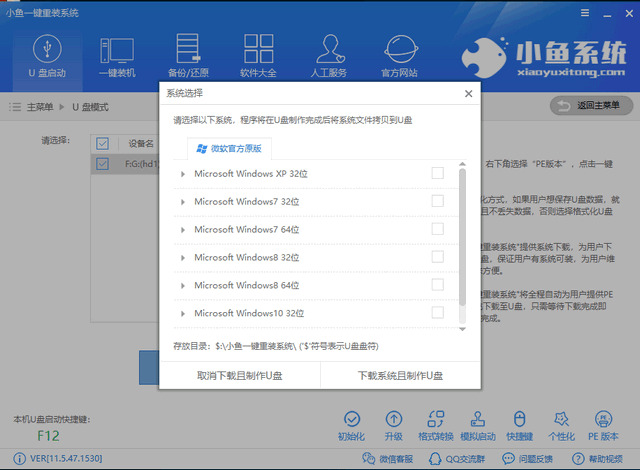
技嘉图-6
6、然后软件会自动下载系统镜像,PE系统,下载完成后开始制作U盘启动盘,制作完成后会出现如下提示,点击确定。退出U盘。

u盘图-7
二、设置U盘启动
1、然后将制作好的U盘启动盘插入需要重装win7系统的技嘉电脑,按下开机键,在出现开机logo时立即不停的点击F12键进入启动选择界面选择U盘选项即可。
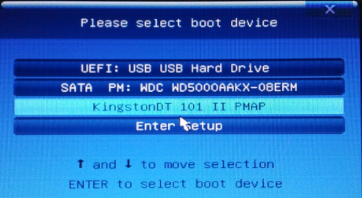
win7图-8
2、如果是预装的win8或win10系统用U盘重装win7系统,就会出现黑屏的情况,那么需要在BIOS里面修改一些设置后才能U盘启动与重装。重启电脑,不停的点击del键进入BIOS。
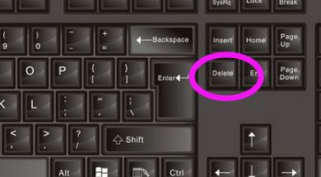
u盘图-9
注:进入BIOS后如果有以下选项,就需要修改,没有就略过。
1)Secure Boot改成Disabled,禁用安全启动;
2)CSM改成Enable或Yes,表示兼容;
3)Boot mode或UEFI mode改成Legacy,表示传统启动方式;
4)OS Optimized Defaults改成Disabled或Other OS,禁用默认系统优先设置;
5)部分机型需设置BIOS密码才可以修改Secure Boot,找到Set Supervisor Password设置密码;
以上修改完成后按F10保存退出之后进入PE系统。
三、PE内安装系统
1、进入到PE选择界面选02进入PE系统。
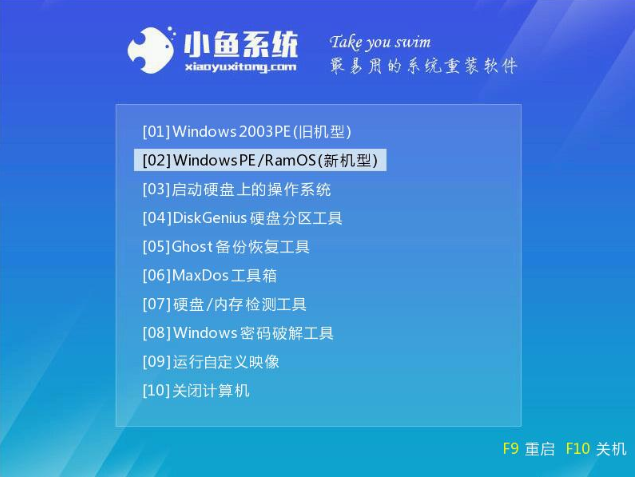
技嘉u盘重装win7系统图-10
2、进入PE桌面会自动弹小鱼装机工具,如果是win10/win8装win7的朋友就将其关闭。然后打开桌面的分区大师工具——点击你的硬盘——点击上面的硬盘选择转换分区表格式为MBR格式。

技嘉图-11
3、设置好后打开小鱼装机工具,勾选下载的Win7系统,目标分区选择你的系统盘(一般为C盘),之后点击安装系统。
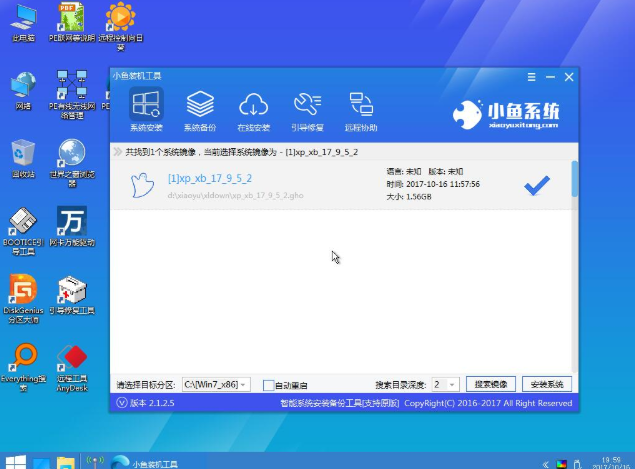
win7图-12
4、耐心等待系统的安装,完成后拔出U盘,重启电脑。

win7图-13
5、系统部署完之后进入系统就可以正常使用啦。

技嘉图-14
总结:
以上就是技嘉使用U盘重装win7系统的方法了,你学会了吗?安装完系统遇到激活问题关注小白一键重装系统公众号即可获取激活工具哦






