
小伙伴之所以知道win7设置局域网工作组的方法,是因为小编确定是在查找资料的时候发现了这个方面的知识,然后就去了解了一下些这个问题的解决办法,所以小编现在就来将解决win7设置局域网工作组这个问题的解决方法来分享给大家。
为了能够方便电脑之间的管理,所以我们会需要使用到工作组,因为通过工作组能够将大量的电脑按功能分组。当我们在局域网中处于同一个工作组时就可以方便的完成文件共享等操作,在管理上会方便很多,不同系统加入工作组的方法不同。下面小编就来给大家演示一下子win7局域网设置工作组的方法。
1、鼠标右键点击计算机,弹出窗口,找到属性,如图:

局域网电脑图解-1
2、点击“属性”打开新窗口,找到“更多设置”如图:
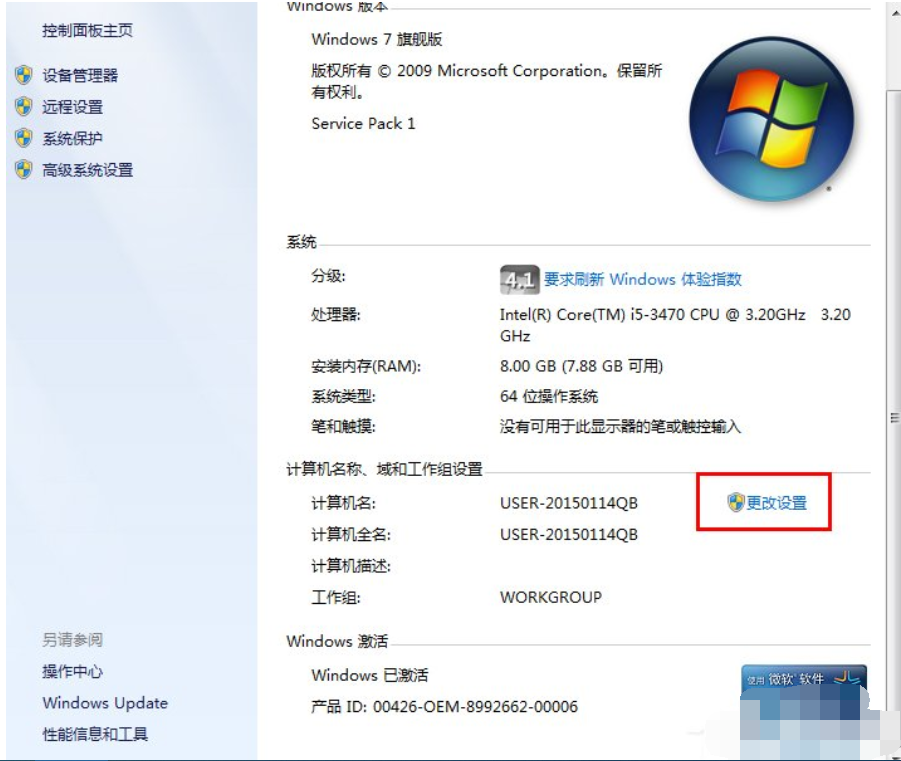
win7如何设置局域网工作组电脑图解-2
3、点击“更多设置”弹出窗口,弹出窗口找到“更改”如图:

win7如何设置局域网工作组电脑图解-3
4、点击“更改”弹出窗口,找到“计算机名”并填写,如图:
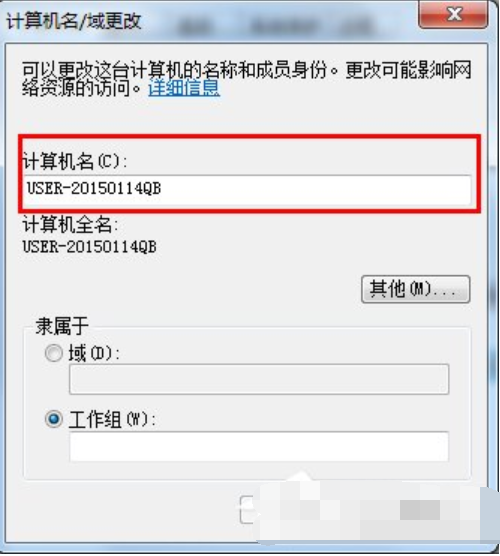
win7如何设置局域网工作组电脑图解-4
5、继续找到“工作组”填写WORKGROUP,即可成功,如图:
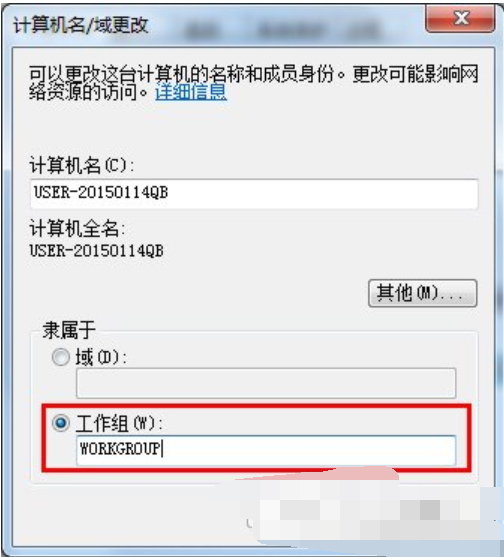
局域网电脑图解-5





