
uac的全称是用户控制系统,是微软从vista系统开始加入的一个系统功能,win7系统也有这个功能,很多朋友不知道win7关闭uac怎么操作,下面小编就来提供win7关闭uac的操作方法。
win7系统吸取了xp和vista系统上很多优点,其中uac功能就是一个很不错的功能,但是不少朋友觉得uac完全没有用处,想将uac关闭了,下面小编就来讲讲怎么关闭win7uac吧!
win7关闭uac的具体操作步骤
1.进入win7桌面,鼠标点击桌面左下角的“win”图标,进入下一步。

win7关闭uac图-1
2.在弹出的开始菜单中点击“控制面板”,进入下一步。
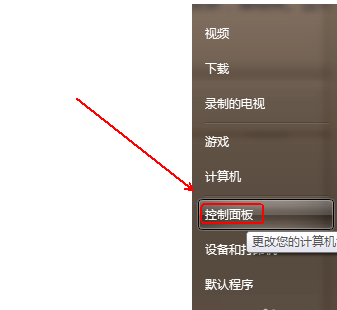
设置uac图-2
3.在控制面板中将“查看方式”改为“大图标”,进入下一步。

win7图-3
4.然后找到“用户账户”功能打开。

win7关闭uac图-4
5.点击需界面下方的“更改用户账户控制设置”,进入下一步。
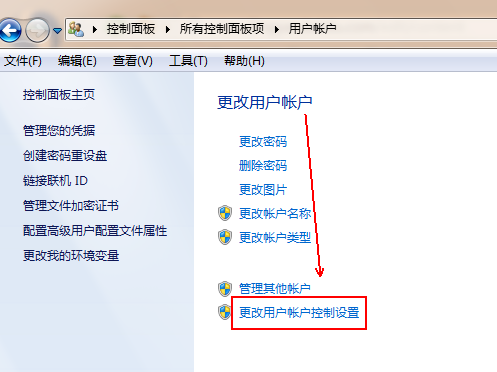
关闭uac图-5
6.在出现的“用户账户控制设置”界面中将滑块滑到“从不通知”为止,然后点击确定就可以了。
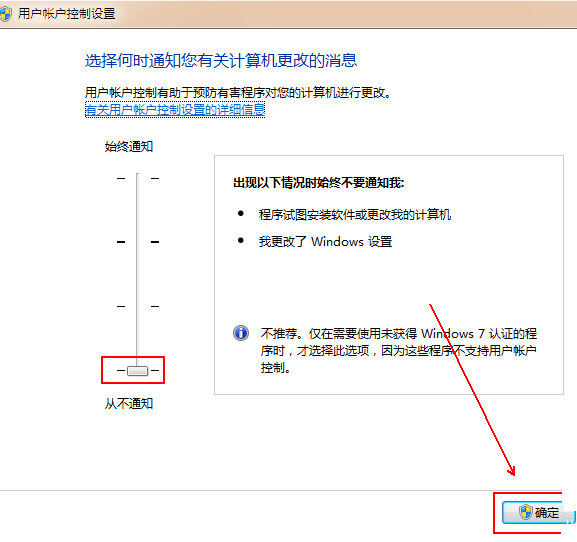
设置uac图-6
重启系统,再次打开软件和其他应用的时候就不会弹出提示框了。





