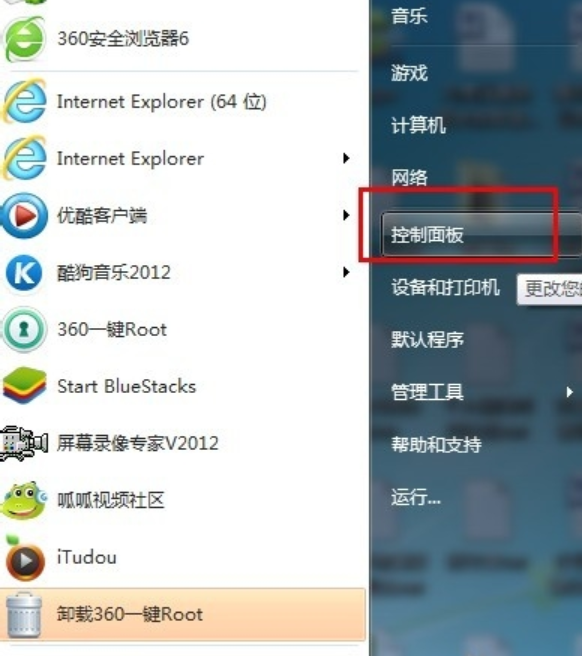
最近小编发现有小伙伴想知道,电脑怎么设置开机密码。为此,小编就花了一番时间来了解了这个,所以,现在就来给大家说说给电脑设置开机密码的操作步骤。
小伙伴们,你们是否还在为怎么给电脑设置开机密码的事而犯愁呢?是的话,那么就赶紧将你们的小情绪收起来吧,因为小编正好要把设置电脑开机密码的方法告诉你们。
1.进入“开始”菜单,找到“控制面板”点击进入“控制面板”
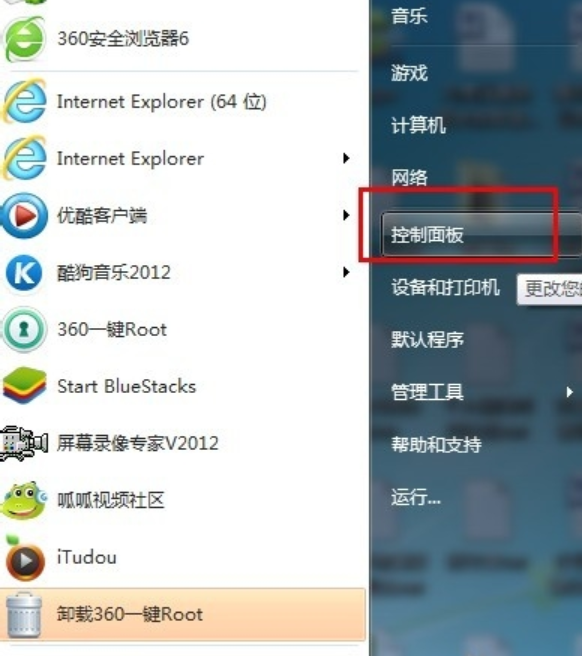
设置开机密码电脑图解-1
2.在控制面板中找到 “用户账户”图标,然后如图显示:

电脑电脑图解-2
3.在页面中,点击“为您的账号创建密码”。
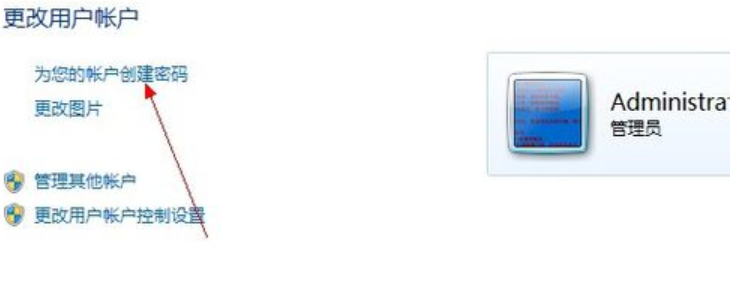
设置开机密码电脑图解-3
4.在密码设置框中,输入准备的系统开机密码。密码提示可随意设置,不设置也行。 设置完成点击“创建密码”。即可创建成功

电脑电脑图解-4
5.然后重启电脑的时候就要输入开机密码才可以登录系统。

电脑电脑图解-5
6 .以后要是需要修改zai再者说删除密码,可以回到设置开机密码的用户账户,进行操作。

设置开机密码电脑图解-6
以上就是设置电脑开机密码的方法了。





