u盘启动系统安装方法图解
- 分类:u盘教程 发布时间: 2018年04月16日 13:00:27
很多朋友都知道U盘安装系统,但不知道怎么让u盘启动系统,其实制作U盘启动系统方法非常简单,可操作性强,为了让大家更好的了解u盘启动系统,今天小编将分享给大家一个关于怎么让u盘启动系统的制作教程.
小编了解到到有不少的朋友都在问u盘如何启动系统的问题,找我拿解决方法,鉴于最近想知道这个解决办法的朋友越来越多,小编在这里就要把u盘如何启动系统的方法分享给大家了。
u盘启动系统教程
首先我们先准备
4g内存以上的U盘一个
系统镜像
小白一键重装软件
我们插入U盘,先点击查看U盘空间是否充足
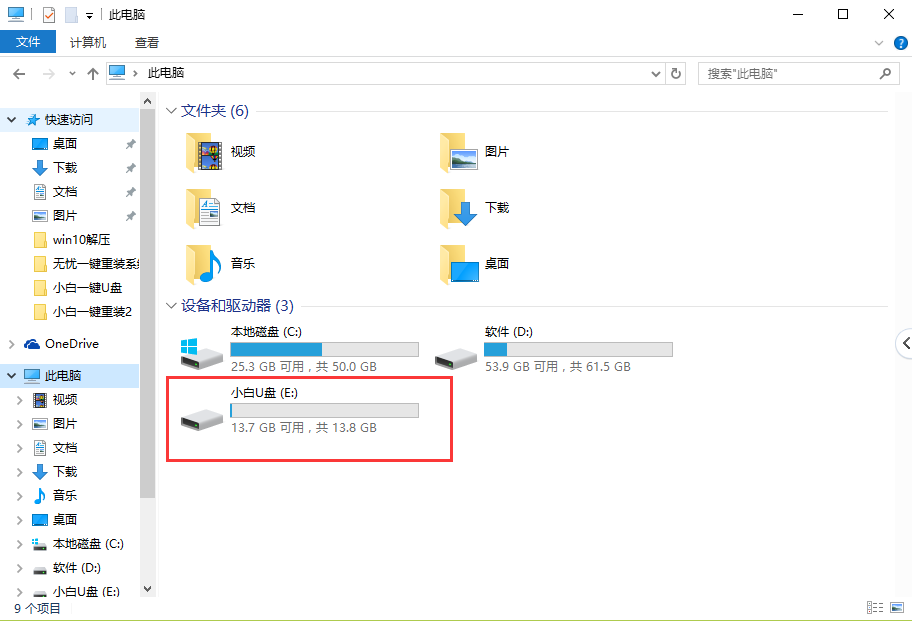
怎么让u盘启动系统(图1)
右键选取【属性】
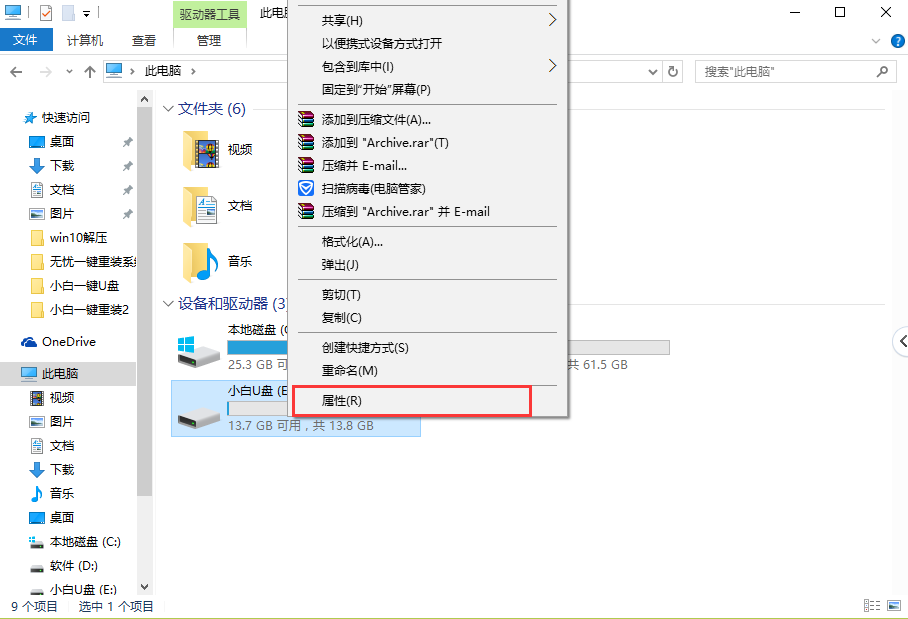
怎么让u盘启动系统(图2)
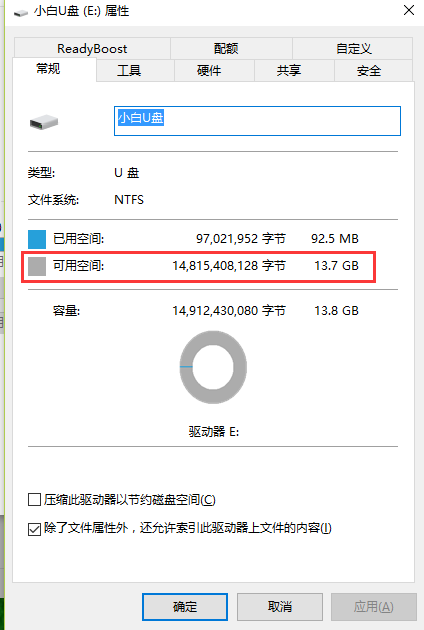
怎么让u盘启动系统(图3)
确认U盘具备制作条件,我们打开小白一键重装,点击【u盘模式】
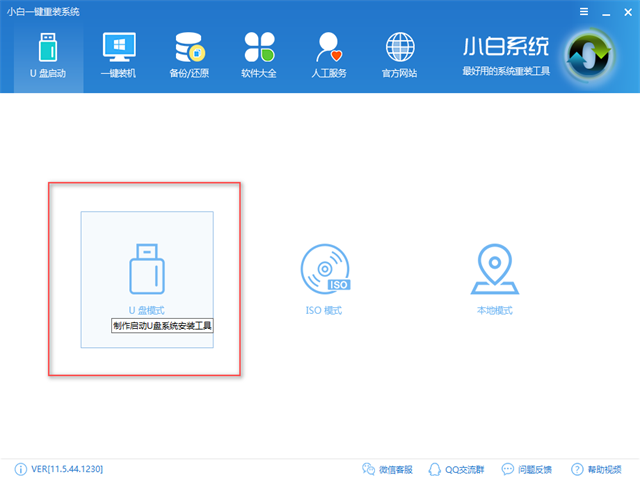
怎么让u盘启动系统(图4)
选取要制作的U盘
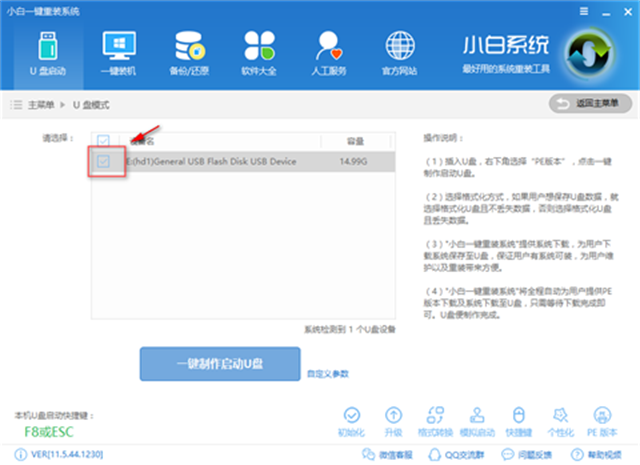
怎么让u盘启动系统(图5)
点击【一键制作启动U盘】
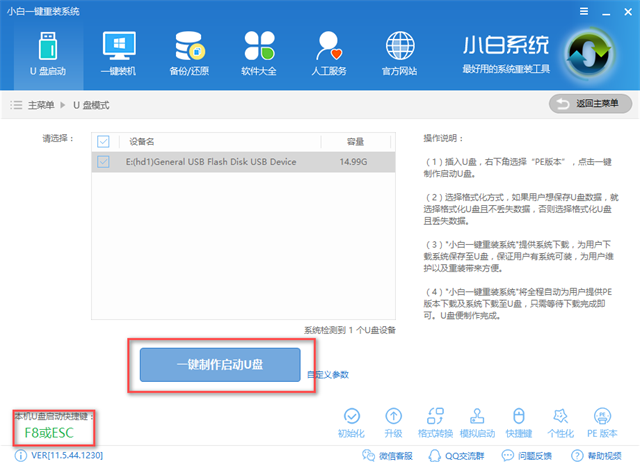
怎么让u盘启动系统(图6)
建议选择【格式化u盘且不丢失数据】,点击【确定】
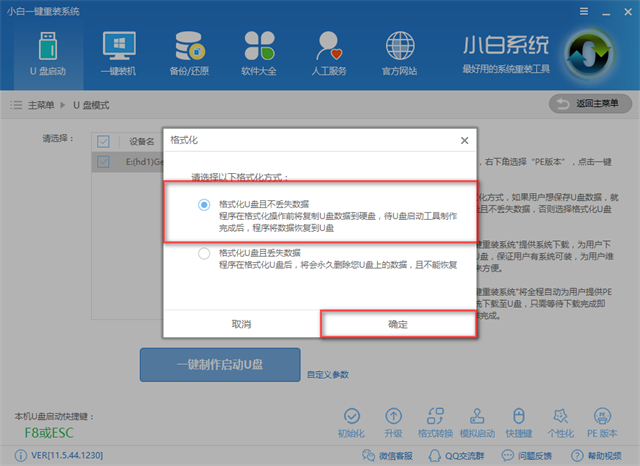
怎么让u盘启动系统(图7)
选择好需要的系统,点击【下载系统且制作U盘】,如果已有镜像文件可只需要【制作U盘】
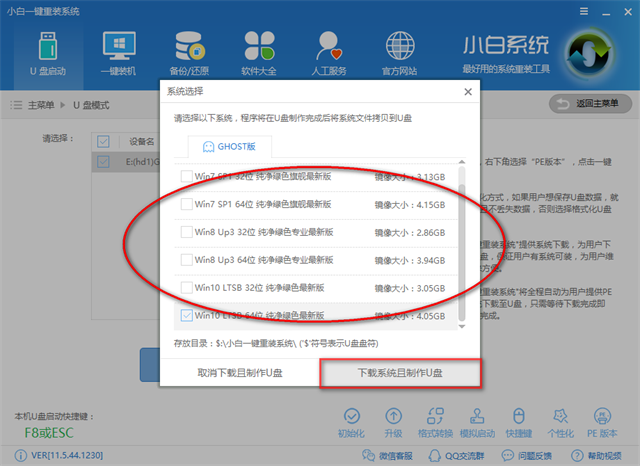
怎么让u盘启动系统(图8)
制作中,耐心等待
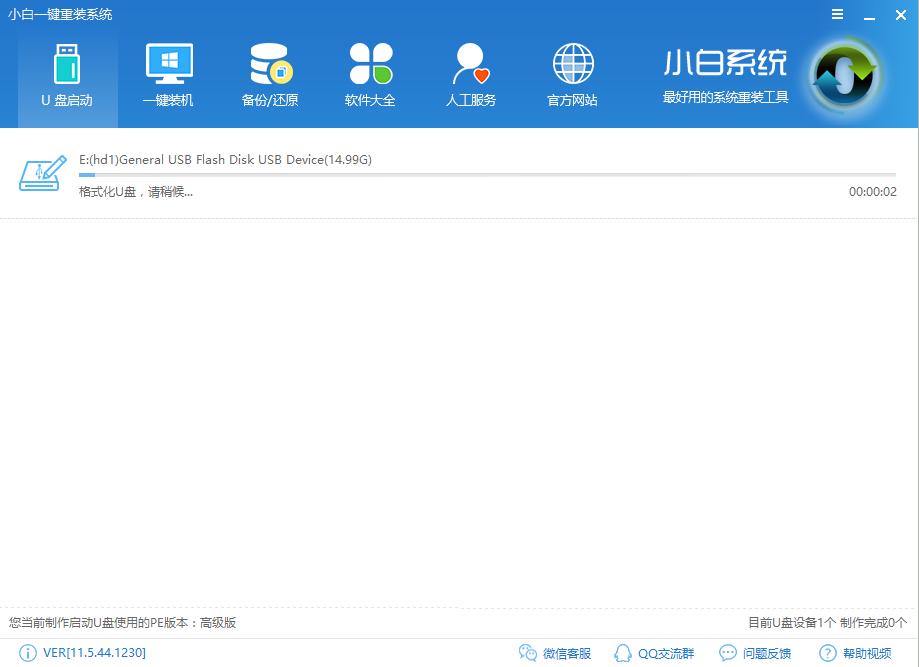
怎么让u盘启动系统(图9)
制作成功
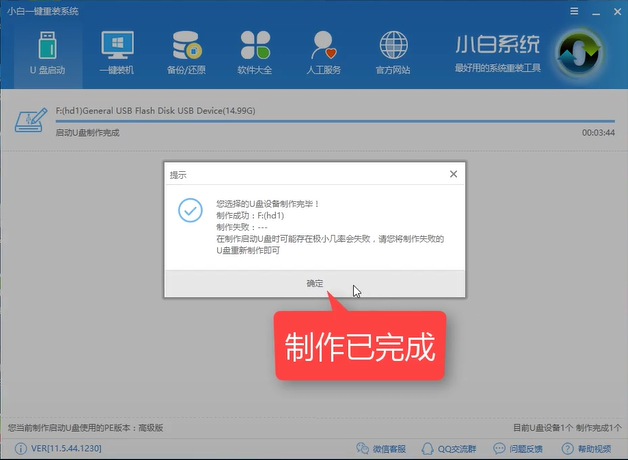
怎么让u盘启动系统(图10)
以上就是U盘pe启动盘制作的详细教程了,想必你肯定学会了,感兴趣就去官网下载使用吧
猜您喜欢
- 4000至5000笔记本电脑推荐2021/03/06
- 解决未授予用户在此计算机上的请求登..2021/03/28
- 蓝屏代码0x000000ed怎么办2021/01/08
- Thinkpad电脑一键重装系统xp教程..2020/02/08
- 32位电脑是什么意思的详细介绍..2021/05/23
- 手机视频怎么截取照片2020/08/11
相关推荐
- clubhouse最低系统要求的详细介绍.. 2021-07-12
- 苹果手机强制关机发出警报声怎么办.. 2021-02-16
- 笔记本无线网卡,详细教您笔记本无线网.. 2018-04-11
- 装机吧u盘启动盘怎么装系统win7.. 2022-06-06
- 打印机怎么用 2020-02-11
- 恢复bios出厂默认值的方法 2017-02-09



