u盘pe怎么装系统,详细教您u盘怎么装win10系统
- 分类:u盘教程 发布时间: 2018年03月19日 11:55:17
微软发布了新一代Win10操作系统,令人意外的是,Win8系统之后,按照以往的规律,下一版本系统应该命名为Win9,而此次跳过Win9,直接发布Win10也显得非比寻常,也意味着Win10相比Win8有较大的改变。怎么安装win10?下面,小编就来跟大家分享u盘装win10系统。
尽管大多数Win7和Win8.1用户可以通过推送免费升级到Win10正式版,不过盗版用户可能收不到Win10升级推送的。无奈,想第一时间体验Win10,只能通过下载Win10镜像,通过U盘安装Win10了。下面,小编给大家准备了u盘装win10系统的图文讲解。
最近小编我在网上看到有好多的粉丝小伙伴留言询问小编我关于u盘装系统,的方法,接下来小编我就来好好教教大家吧。
准备工作:
1、制作一个装机版老毛桃u盘启动盘

u盘电脑图解-1
2、下载一个原版win10系统镜像文件,拷贝到u盘启动盘中

u盘电脑图解-2
将制作好的老毛桃启动u盘插入电脑USB插口,然后开启电脑,
待屏幕上出现开机画面后按快捷键进入到老毛桃主菜单页面,
接着移动光标选择“【02】老毛桃WIN8 PE标准版(新机器)”,按回车键确认
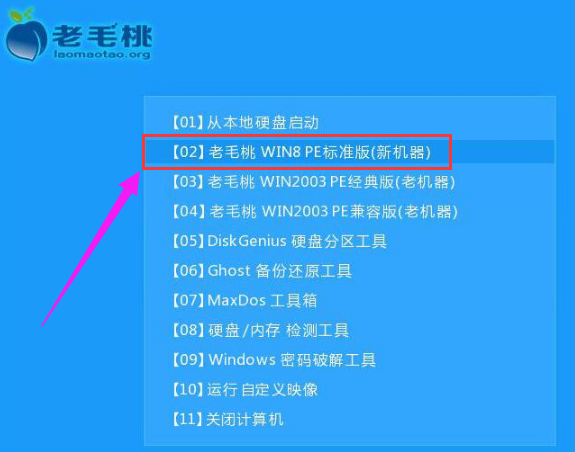
win10电脑图解-3
登录pe系统后,鼠标左键双击打开桌面上的老毛桃PE装机工具,然后在工具主窗口中点击“浏览”按钮
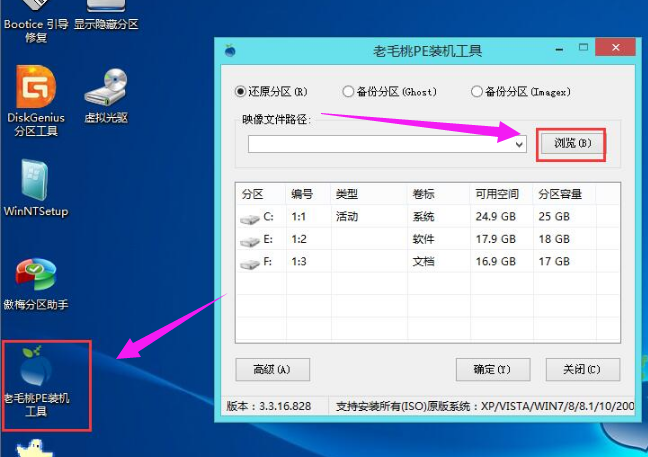
装系统电脑图解-4
此时会弹出一个查找范围窗口,我们只需打开启动u盘,选中win10 iso系统镜像文件,点击“打开”按钮
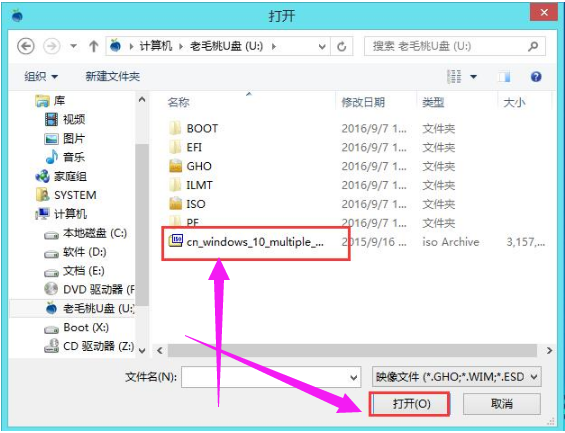
u盘电脑图解-5
随后我们根据需要在映像文件路径下拉框中选择win10系统其中一个版本(这里,以win10系统专业版为例),接着在磁盘分区列表中选择C盘作为系统盘,然后点击“确定”按钮

装系统电脑图解-6
此时会弹出一个提示框,询问是否需执行还原操作,在这里建议默认设置,只需点击“确定”

win10电脑图解-7
完成上述操作后,程序开始释放系统镜像文件。释放完成后,电脑会自动重启,继续余下的安装操作,只需耐心等待

u盘装系统电脑图解-8
进入win10系统,安装完成。
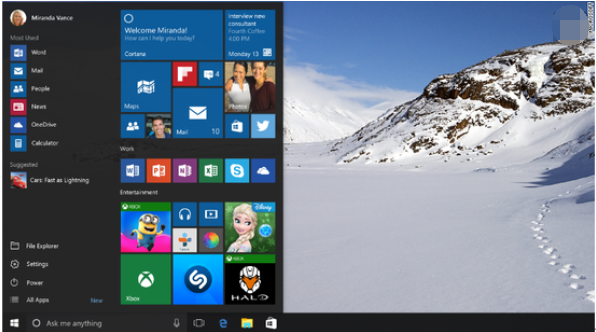
win10电脑图解-9
以上就是u盘装win10系统的操作流程了。
猜您喜欢
- 惠普电脑开不了机如何重装系统..2021/08/19
- 怎么看自己的淘宝号有没有被降权..2020/08/03
- 五款最好的游戏台式电脑2021全新推荐..2021/10/08
- 笔记本cpu排行天梯图2020版介绍..2021/11/14
- 苹果手机怎么设置动态壁纸图文教程..2020/09/20
- 电脑截屏就会黑屏是什么情况详解..2021/03/28
相关推荐
- 台式电脑重置系统还原的操作方法.. 2021-05-21
- 发了抖音别人看不到的原因以及解决办.. 2020-08-12
- 制作u盘启动盘哪个软件好 2022-05-29
- u盘管理专家 你的随身文件柜.. 2013-07-29
- 电脑为什么会蓝屏的详细解读.. 2021-06-18
- 公文包同步两台电脑文件夹详细步骤.. 2021-06-12



