打印机不能打印多份,详细教您打印机不能打印多份怎么办
- 分类:u盘教程 发布时间: 2018年02月27日 18:00:39
现在,很多的办公区域动用上了打印机这一设备了,想复印什么资料,详细的看看什么信息,可以很轻松的完成了,即不用守在电脑旁观看,还可以不用眼过度,不过最近有用户遇到打印机不能打印多份的情况,怎么去解决呢?下面,小编就来跟大家分享打印机不能打印多份的解决教程了。
打印机的出现,大大的方便了我们的办事效率了,不过有用户在打印的时候经常会遇到一些情况的时候,导致无法正常的进行,而影响我们的办事效率,这不哟用户就遇到了打印时打印张数不管设置打几张 都只打一张出来。该怎么去解决呢?为此,小编就给大家带来了打印机不能打印多份的解决方法了。
打印机不能打印多份
电脑连接办公室其它的打印机打印同样的内容,能打印出来设置的张数;就确定了连接的网络打印机出问题了,删除连接的网络打印机,重新添加此网络打印机,结果在添加过程中,弹出如下对话框
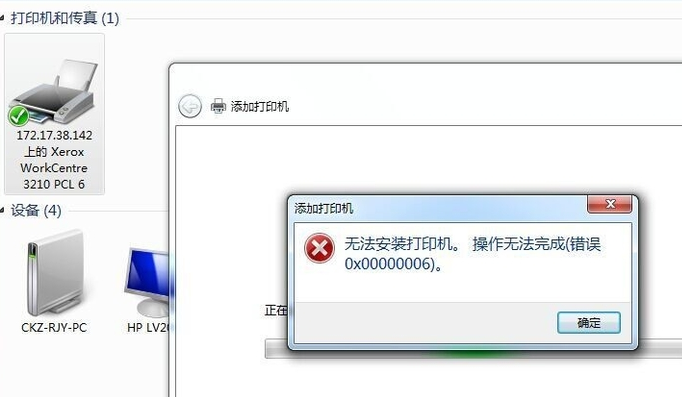
打印机打印电脑图解-1
打开【打印服务器 属性】,再点击对话框下的【端口】,将连接此网络打印机多余的IP地址端口删除
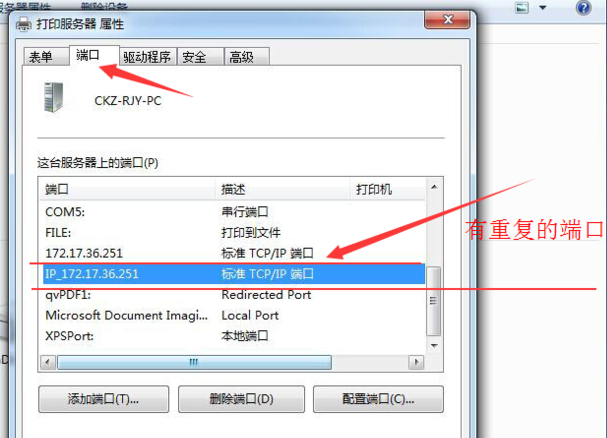
打印电脑图解-2
点击【打印服务器属性】,弹出对话框
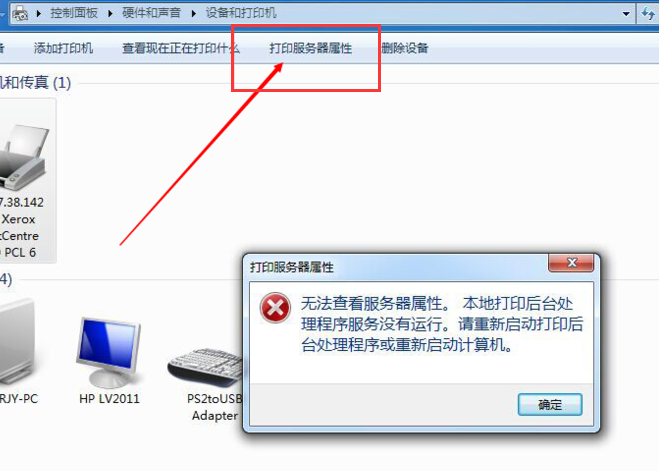
不能打印多份电脑图解-3
点击电脑右下角的电脑图标,选择【打开网络和共享中心】
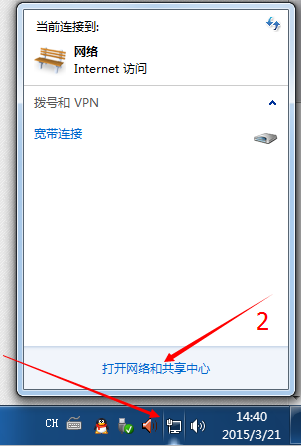
打印电脑图解-4
选择【打开网络和共享中心】左上角的【更改适配器设置】
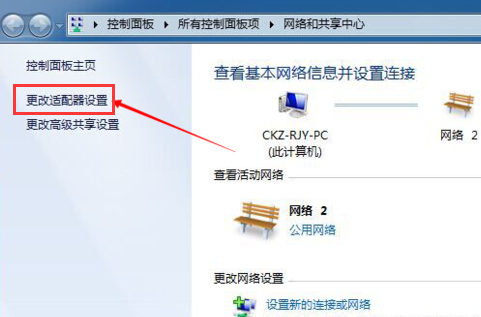
不能打印多份电脑图解-5
右击弹出对话框中的【本地连接】,选择弹出的对话框中的【禁用】,
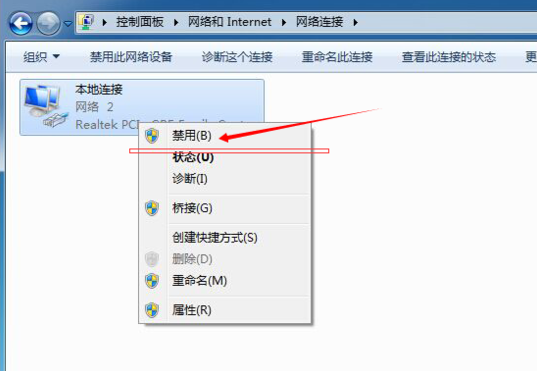
打印机打印电脑图解-6
禁用网卡

打印机电脑图解-7
再打开【打印服务器 属性】对话框,选择对话框中的【驱动程序】,
将此网络打印机的驱动程序删除掉,
然后重启电脑再重装此网络打印机的驱动,
安装好后,此台打印机就能正常打印了。

打印电脑图解-8
以上就是打印机不能打印多份的解决方法了。
猜您喜欢
- 余额宝怎么提现2020/08/28
- 腾讯微信发朋友圈不带图片怎么发..2020/07/02
- 笔记本机械师跟华硕游戏本哪个好..2021/04/07
- 游戏键盘用什么轴比较好2021/07/18
- 呼叫转移怎么取消2020/06/13
- 提示需要trustedinstaller提供的权限..2021/01/14
相关推荐
- 新手购买i7电脑配置清单及价格.. 2020-06-24
- 重装系统xp镜像图文教程 2017-02-18
- bios设置硬盘启动,详细教您bios设置硬.. 2018-07-21
- 怎么能手机电脑同时登陆qq你知道吗.. 2020-08-06
- 余额宝怎么用 2020-08-18
- 微信换不了头像怎么回事 2020-06-25



